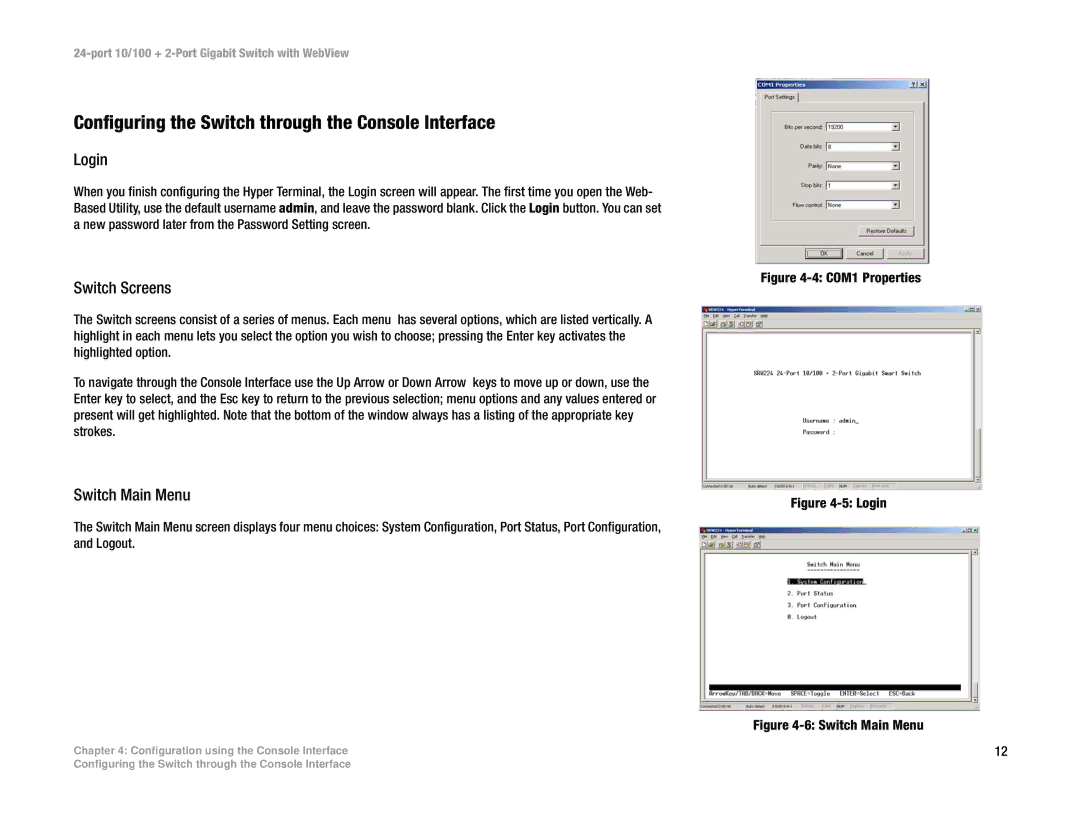24-port 10/100 + 2-Port Gigabit Switch with WebView
Configuring the Switch through the Console Interface
Login
When you finish configuring the Hyper Terminal, the Login screen will appear. The first time you open the Web- Based Utility, use the default username admin, and leave the password blank. Click the Login button. You can set a new password later from the Password Setting screen.
Switch Screens
The Switch screens consist of a series of menus. Each menu has several options, which are listed vertically. A highlight in each menu lets you select the option you wish to choose; pressing the Enter key activates the highlighted option.
To navigate through the Console Interface use the Up Arrow or Down Arrow keys to move up or down, use the Enter key to select, and the Esc key to return to the previous selection; menu options and any values entered or present will get highlighted. Note that the bottom of the window always has a listing of the appropriate key strokes.
Switch Main Menu
The Switch Main Menu screen displays four menu choices: System Configuration, Port Status, Port Configuration, and Logout.
Chapter 4: Configuration using the Console Interface
Figure 4-4: COM1 Properties
Figure 4-5: Login
Figure 4-6: Switch Main Menu
12
Configuring the Switch through the Console Interface