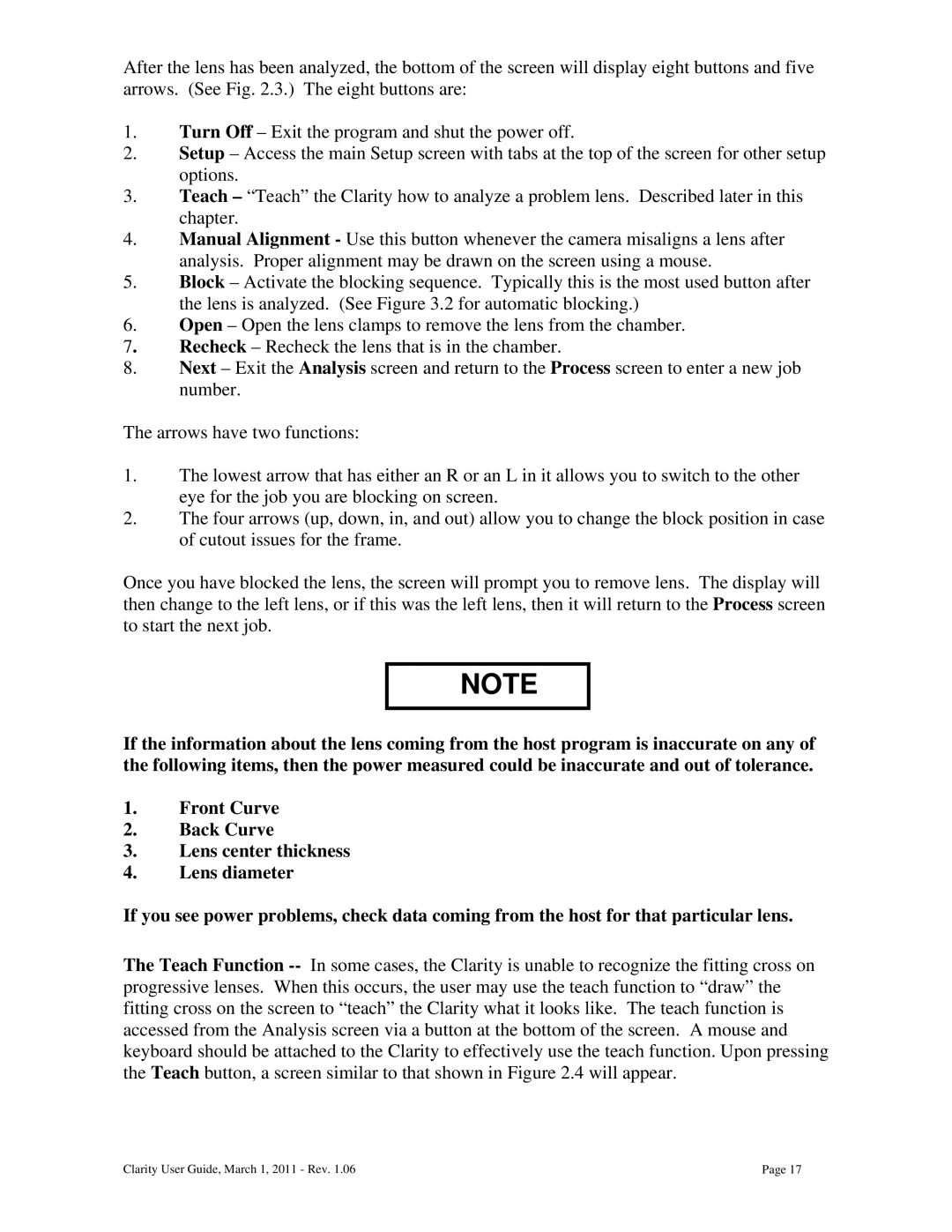After the lens has been analyzed, the bottom of the screen will display eight buttons and five arrows. (See Fig. 2.3.) The eight buttons are:
1.Turn Off – Exit the program and shut the power off.
2.Setup – Access the main Setup screen with tabs at the top of the screen for other setup options.
3.Teach – “Teach” the Clarity how to analyze a problem lens. Described later in this chapter.
4.Manual Alignment - Use this button whenever the camera misaligns a lens after analysis. Proper alignment may be drawn on the screen using a mouse.
5.Block – Activate the blocking sequence. Typically this is the most used button after the lens is analyzed. (See Figure 3.2 for automatic blocking.)
6.Open – Open the lens clamps to remove the lens from the chamber.
7. | Recheck – Recheck the lens that is in the chamber. |
8.Next – Exit the Analysis screen and return to the Process screen to enter a new job number.
The arrows have two functions:
1.The lowest arrow that has either an R or an L in it allows you to switch to the other eye for the job you are blocking on screen.
2.The four arrows (up, down, in, and out) allow you to change the block position in case of cutout issues for the frame.
Once you have blocked the lens, the screen will prompt you to remove lens. The display will then change to the left lens, or if this was the left lens, then it will return to the Process screen to start the next job.
NOTE
If the information about the lens coming from the host program is inaccurate on any of the following items, then the power measured could be inaccurate and out of tolerance.
1.Front Curve
2.Back Curve
3.Lens center thickness
4.Lens diameter
If you see power problems, check data coming from the host for that particular lens.
The Teach Function
Clarity User Guide, March 1, 2011 - Rev. 1.06 | Page 17 |