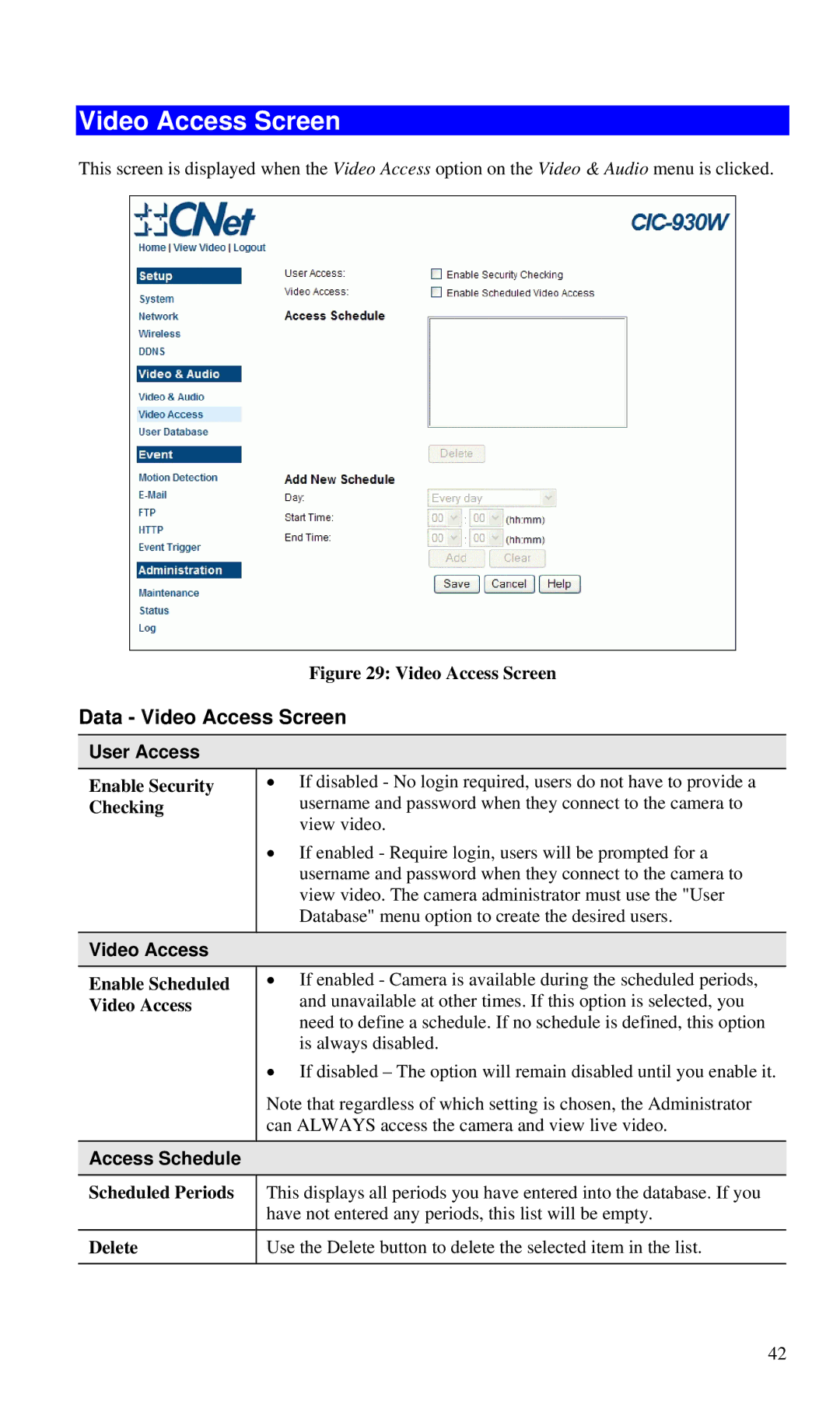Video Access Screen
This screen is displayed when the Video Access option on the Video & Audio menu is clicked.
|
| Figure 29: Video Access Screen |
Data - Video Access Screen | ||
|
|
|
| User Access |
|
| Enable Security | • If disabled - No login required, users do not have to provide a |
| Checking | username and password when they connect to the camera to |
|
| view video. |
|
| • If enabled - Require login, users will be prompted for a |
|
| username and password when they connect to the camera to |
|
| view video. The camera administrator must use the "User |
|
| Database" menu option to create the desired users. |
|
|
|
| Video Access |
|
| Enable Scheduled | • If enabled - Camera is available during the scheduled periods, |
| Video Access | and unavailable at other times. If this option is selected, you |
|
| need to define a schedule. If no schedule is defined, this option |
|
| is always disabled. |
|
| • If disabled – The option will remain disabled until you enable it. |
|
| Note that regardless of which setting is chosen, the Administrator |
|
| can ALWAYS access the camera and view live video. |
|
|
|
| Access Schedule |
|
| Scheduled Periods | This displays all periods you have entered into the database. If you |
|
| have not entered any periods, this list will be empty. |
|
|
|
| Delete | Use the Delete button to delete the selected item in the list. |
|
|
|
42