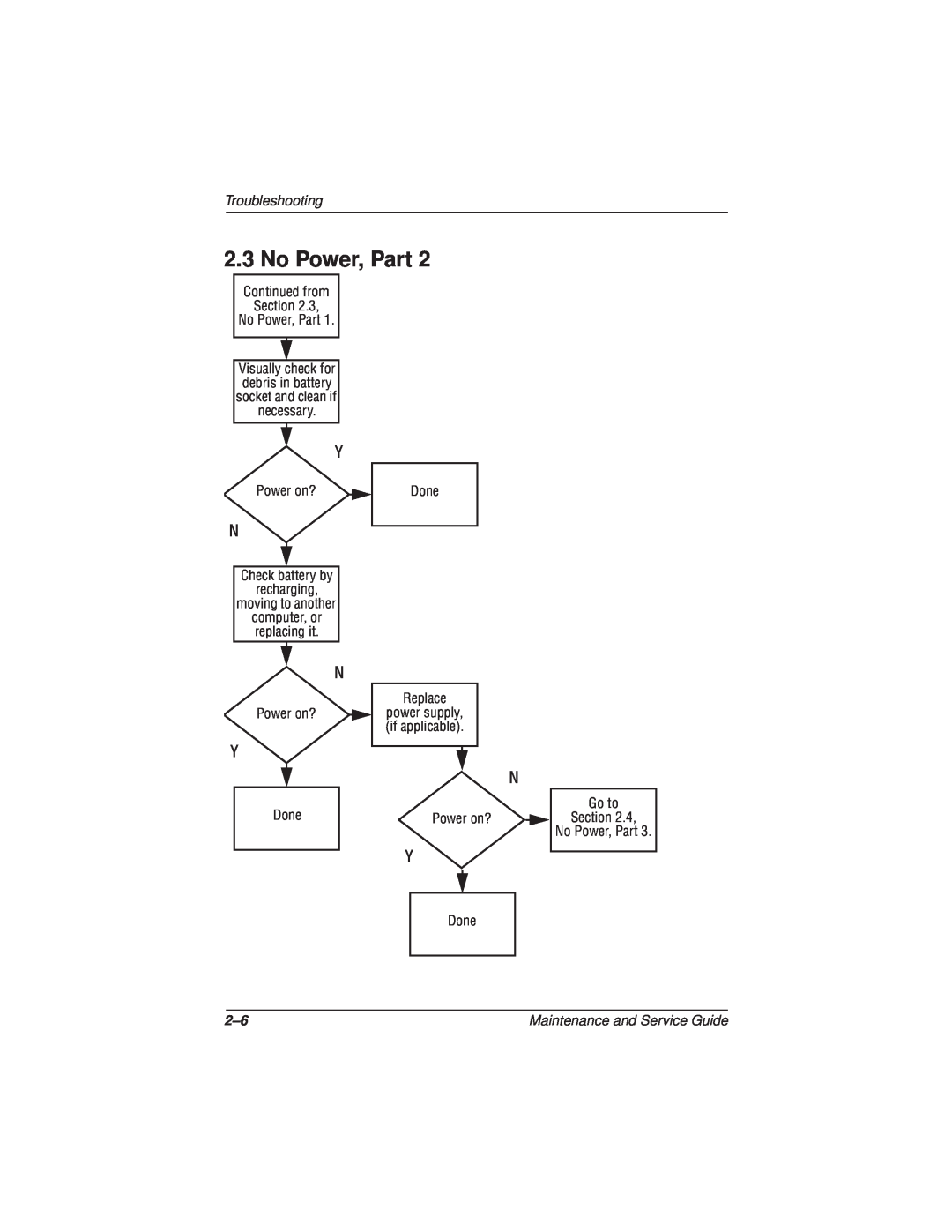Document Part Number
December
Maintenance and Service Guide
Compaq Armada 110 and Compaq Evo N110
Document Part Number
Maintenance and Service Guide Third Edition December
2 Troubleshooting
Contents
1 Product Description
3.3 Plastics Kit Components 3.4 Hardware Kit Components
4 Removal and Replacement Preliminaries
3 Illustrated Parts Catalog
3.1 Serial Number Location 3.2 Computer System Major Components
C Screw Listing Index
5 Removal and Replacement Procedures
6 Specifications A Connector Pin Assignments
B Power Cord Set Requirements
Product Description
1.1 Models and Features
Figure 1-1 Compaq Armada 110 and Evo N110
Product Description
Models
Computer models are shown in Table1-1
Compaq Armada 110 and Evo N110 Models and Model Naming Conventions
Models and Model Naming Conventions Continued
Compaq Armada 110 and Evo N110
Models and Model Naming Conventions Continued
243858-B21
243860-B21
258292-B21
243857-B21
Features
Displays, varying by computer model
1.2 Security
Enabling Power Savings
1.3 Power Management
Timeout Settings
Hibernation
Setting Standby
Standby
Figure 1-2 Display and Left Side Components
1.4 Computer External Components
Display and Left Side Components
Right Side and Rear Panel Components
Figure 1-3 Right Side and Rear Panel Components
1-12
Right Side and Rear Panel Components Continued
a mouse. When this connector is used, both
1-14
Figure 1-4 Keyboard Components
Fn key
Keyboard Components
Caps lock key
Top Components
Figure 1-5 Top Components
1-16
On Scroll lock is on
Top Components Continued
1-18
Figure 1-6 Bottom Components
Bottom Components
1.4 Design Overview
Troubleshooting
Troubleshooting
Using the PhoenixBIOS Setup Utility
Troubleshooting Flowcharts Overview
Troubleshooting Flowcharts for Portable Computers
Beeps LEDs, or error Messages?
2.1 Initial Troubleshooting
Is there power?
Go to Section No Power
in docking
2.2 No Power, Part
Power up
Power up in docking station?
power supply, if applicable
2.3 No Power, Part
Section
2.4 No Power, Part
computer and
2.5 No Power, Part
damaged
damaged items
2.6 No Video, Part
2-10
2.7 No Video, Part
2.8 Non-Functioning Docking Station if applicable
drive, go to Section Network go to Section
2.9 No Operating System OS Loading
Reseat power cord in docking station and power outlet Hard drive
go to Section Diskette drive go to Section CD-/DVD-ROM
priority through the setup utility and reboot
2.10 No OS Loading from Hard Drive, Part
Check the setup utility for correct booting order
Boot from diskette?
2.11 No OS Loading from Hard Drive, Part
2.12 No OS Loading from Hard Drive, Part
1. Replace
2.13 No OS Loading from Diskette Drive
2. Replace
2.14 No OS Loading from CD- or DVD-ROM Drive
2-18
2.15 No Audio, Part
N Replace audio
2.16 No Audio, Part
connections in
device?
2.17 Non-Functioning Device
Non Functioning Device Reseat device
Unplug the non-functioning device
keyboard or
2.18 Non-Functioning Keyboard
2-21
Connect notebook to good external keyboard
2-22
2.19 Non-Functioning Pointing Device
Replace internal pointing device or
in OS?
2.20 Network or Modem Connection
2-23
activated
3.1 Serial Number Location
Illustrated Parts Catalog
Figure 3-2 Computer System Major Components
3.2 Computer System Major Components
Illustrated Parts Catalog
Spare Parts Computer System Major Components
Computer System Major Components continued
Spare Parts Computer System Major Components Continued
Computer System Major Components continued
Spare Part
Figure 3-3 Plastics Kit Components
3.3 Plastics Kit Components
Plastics Kit Components Spare Part Number
Figure 3-4 Hardware Kit Components
3.4 Hardware Kit Components
Hardware Kit Components Spare Part Number
3-10
3.5 Cable Kit Components
Figure 3-5 Cable Kit Components
Cable Kit Components Spare Part Number
Figure 3-6 Mass Storage Devices
3.6 Mass Storage Devices
Mass Storage Devices
Spare Parts Miscellaneous not illustrated
3.7 Miscellaneous
3-12
Spare Parts Miscellaneous not illustrated Continued
4.2 Service Considerations
Removal and Replacement Preliminaries
4.1 Tools Required
4.3 Preventing Damage to Removable Drives
Cables and Connectors
Plastic Parts
Avoid dropping drives from any height onto any surface
4.4 Preventing Electrostatic Damage
4.5 Packaging and Transporting Precautions
4.6 Workstation Precautions
4.7 Grounding Equipment and Methods
Non-conductive plastic bags, tubes, or boxes Metal tote boxes
Removal and Replacement Procedures
Removal and Replacement Procedures
5.1 Serial Number
Figure 5-1 Serial Number Location
Disassembly Sequence Chart
5.2 Disassembly Sequence Chart
5.3 Preparing the Computer for Disassembly
Computer Feet Spare Part Number Information
5.4 Computer Feet
Figure 5-2 Replacing the Computer Feet
5.5 Mini PCI Communication Board
5. Remove the mini PCI compartment cover
Figure 5-5 Removing the LED Cover
5.6 LED Cover
Keyboard Spare Part Number Information
5.7 Keyboard
Figure 5-6 Removing the Keyboard Screws
5-11
Reverse the above procedure to install the keyboard
Figure 5-7 Disconnecting the Keyboard Cable
6. Remove the keyboard
Optical Drives Spare Part Number Information
5.8 Optical Drive
5-12
4. Slide the optical drive out of the base enclosure
Display Spare Part Number Information
5.9 Display
5. Lift the hinge covers straight up to remove them
6. Position the computer with the front facing you
5-17
Figure 5-11 Installing the Display Screws
Heat Sink Spare Part Number Information
5.10 Heat Sink
5-19
Figure 5-12 Removing the Heat Sink Screws
4. Pull the heat sink away from the base enclosure at a
Follow these steps to replace a damaged thermal pad
Processor Spare Part Number Information
5.11 Processor
5-22
Figure 5-14 Removing the Processor
Top Cover Spare Part Number Information
5.12 Top Cover
5-25
Figure 5-15 Removing the Top Cover Screws
4. Turn the computer top side up with the front facing you
Diskette Drive Spare Part Number Information
5.13 Diskette Drive
5. Remove the diskette drive from the top cover
TouchPad Spare Part Number Information
5.14 TouchPad
5-29
5-30
3. Slide the TouchPad bracket forward
4. Lift the TouchPad bracket up and remove it from the top cover
Figure 5-18 Removing the TouchPad Bracket
5-31
Reverse the above procedure to install the TouchPad
5. Remove the TouchPad board and cable from the top cover Figure
Figure 5-19 Removing the TouchPad
Hard Drive Spare Part Number Information
5.15 Hard Drive
5-32
3. Remove the hard drive bracket 2 from the base enclosure
Disk Cell RTC Battery Spare Part Number Information
5.16 Disk Cell Real Time Clock RTC Battery
Figure 5-21 Removing the Disk Cell Battery
Reverse the above procedure to install the disk cell RTC battery
5-35
Fan Spare Part Number Information
5.17 Fan
5-36
Figure 5-22 Removing the Fan
Reverse the above procedure to install the fan
3. Disconnect the fan cable from the system board
4. Remove the fan bracket 3 and fan 4 from the base enclosure
5-38
Figure 5-23 Routing the Fan Cable
System Board Spare Part Number Information
5.18 System Board
Figure 5-24 Removing the Exterior System Board Screws
4. Turn the base enclosure top side up with the front facing you
5-40
7. Remove the optical drive alignment rail
5-42
Reverse the above procedure to install the system board
9. Make sure the PC Card eject button 1 is fully depressed Figure
Figure 5-26 Removing the System Board
5-43
Figure 5-27 Routing the Microphone Cable
This chapter provides physical and performance specifications
Specifications
Computer
Shock
Specifications
Computer Continued
Relative Humidity non-condensing
14.1-inch XGA, TFT Display
12.1-inch SVGA, TFT Display
15.0 GB
Logical configuration
10.0-GB Hard Drive
20.0 GB
Disk rotational speed
Physical configuration
10.0-GB Hard Drive Continued
Buffer size3
Height
Diskette Drive
Diskette size
Light
CD-ROM Drive
DVD-ROM Drive
6-10
AC Adapter
Battery Packs
6-12
System DMA
Hardware DMA
System Function
System Interrupts
6-14
System I/O Addresses
System I/O Addresses Continued
6-16
System Memory Map
Table A-1 Stereo Speaker/Headphone
Connector Pin Assignments
Table A-2 Microphone
Table A-3 Keyboard/Mouse
Connector Pin Assignments
Table A-4 RJ-11 Modem
Table A-6 Universal Serial Bus
Table A-5 RJ-45 Network Interface
Table A-7 Serial
Table A-8 External Monitor
Table A-9 Parallel
3-Conductor Power Cord Set
Power Cord Set Requirements
General Requirements
3-Conductor Power Cord Set Requirements-By Country
Country-Specific Requirements
1. The flexible cord must be HAR Type HO5VV-F
Table C-1 M2.5 × 5 Screw
Screw Listing
Screw Listing
Table C-2 M2.5 × 4.5 Screw
Table C-2 M2.5 × 4.5 Screw Continued
Screw Listing
Table C-2 M2.5 × 4.5 Screw Continued
Table C-2 M2.5 × 4.5 Screw Continued
Maintenance and Service Guide
Screw Listing
Screw Listing
Table C-3 M2.5 × 7 Screw
Table C-3 M2.5 × 7 Screw Continued
Table C-3 M2.5 × 7 Screw Continued
C-10
Table C-4 M2.5 × 5.5 Screw
Index
Page
Page
Page
Index-5
Index-6