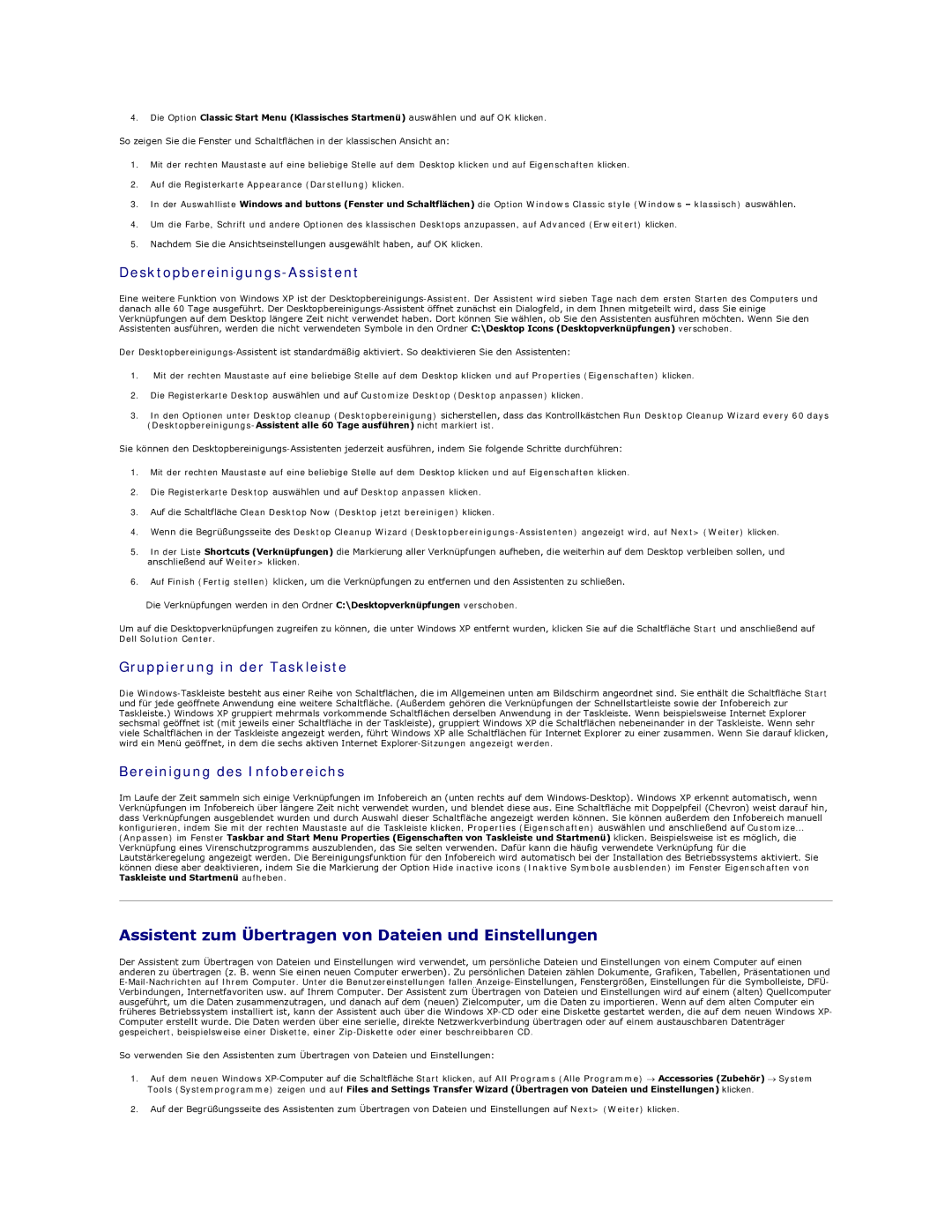4.Die Option Classic Start Menu (Klassisches Startmenü) auswählen und auf OK klicken.
So zeigen Sie die Fenster und Schaltflächen in der klassischen Ansicht an:
1.Mit der rechten Maustaste auf eine beliebige Stelle auf dem Desktop klicken und auf Eigenschaften klicken.
2.Auf die Registerkarte Appearance (Darstellung) klicken.
3.In der Auswahlliste Windows and buttons (Fenster und Schaltflächen) die Option Windows Classic style (Windows – klassisch) auswählen.
4.Um die Farbe, Schrift und andere Optionen des klassischen Desktops anzupassen, auf Advanced (Erweitert) klicken.
5.Nachdem Sie die Ansichtseinstellungen ausgewählt haben, auf OK klicken.
Desktopbereinigungs-Assistent
Eine weitere Funktion von Windows XP ist der Desktopbereinigungs-Assistent. Der Assistent wird sieben Tage nach dem ersten Starten des Computers und danach alle 60 Tage ausgeführt. Der Desktopbereinigungs-Assistent öffnet zunächst ein Dialogfeld, in dem Ihnen mitgeteilt wird, dass Sie einige Verknüpfungen auf dem Desktop längere Zeit nicht verwendet haben. Dort können Sie wählen, ob Sie den Assistenten ausführen möchten. Wenn Sie den Assistenten ausführen, werden die nicht verwendeten Symbole in den Ordner C:\Desktop Icons (Desktopverknüpfungen) verschoben.
Der Desktopbereinigungs-Assistent ist standardmäßig aktiviert. So deaktivieren Sie den Assistenten:
1.Mit der rechten Maustaste auf eine beliebige Stelle auf dem Desktop klicken und auf Properties (Eigenschaften) klicken.
2.Die Registerkarte Desktop auswählen und auf Customize Desktop (Desktop anpassen) klicken.
3.In den Optionen unter Desktop cleanup (Desktopbereinigung) sicherstellen, dass das Kontrollkästchen Run Desktop Cleanup Wizard every 60 days (Desktopbereinigungs-Assistent alle 60 Tage ausführen) nicht markiert ist.
Sie können den Desktopbereinigungs-Assistenten jederzeit ausführen, indem Sie folgende Schritte durchführen:
1.Mit der rechten Maustaste auf eine beliebige Stelle auf dem Desktop klicken und auf Eigenschaften klicken.
2.Die Registerkarte Desktop auswählen und auf Desktop anpassen klicken.
3.Auf die Schaltfläche Clean Desktop Now (Desktop jetzt bereinigen) klicken.
4.Wenn die Begrüßungsseite des Desktop Cleanup Wizard (Desktopbereinigungs-Assistenten) angezeigt wird, auf Next> (Weiter) klicken.
5.In der Liste Shortcuts (Verknüpfungen) die Markierung aller Verknüpfungen aufheben, die weiterhin auf dem Desktop verbleiben sollen, und anschließend auf Weiter> klicken.
6.Auf Finish (Fertig stellen) klicken, um die Verknüpfungen zu entfernen und den Assistenten zu schließen.
Die Verknüpfungen werden in den Ordner C:\Desktopverknüpfungen verschoben.
Um auf die Desktopverknüpfungen zugreifen zu können, die unter Windows XP entfernt wurden, klicken Sie auf die Schaltfläche Start und anschließend auf Dell Solution Center.
Gruppierung in der Taskleiste
Die Windows-Taskleiste besteht aus einer Reihe von Schaltflächen, die im Allgemeinen unten am Bildschirm angeordnet sind. Sie enthält die Schaltfläche Start und für jede geöffnete Anwendung eine weitere Schaltfläche. (Außerdem gehören die Verknüpfungen der Schnellstartleiste sowie der Infobereich zur Taskleiste.) Windows XP gruppiert mehrmals vorkommende Schaltflächen derselben Anwendung in der Taskleiste. Wenn beispielsweise Internet Explorer sechsmal geöffnet ist (mit jeweils einer Schaltfläche in der Taskleiste), gruppiert Windows XP die Schaltflächen nebeneinander in der Taskleiste. Wenn sehr viele Schaltflächen in der Taskleiste angezeigt werden, führt Windows XP alle Schaltflächen für Internet Explorer zu einer zusammen. Wenn Sie darauf klicken, wird ein Menü geöffnet, in dem die sechs aktiven Internet Explorer-Sitzungen angezeigt werden.
Bereinigung des Infobereichs
Im Laufe der Zeit sammeln sich einige Verknüpfungen im Infobereich an (unten rechts auf dem Windows-Desktop). Windows XP erkennt automatisch, wenn Verknüpfungen im Infobereich über längere Zeit nicht verwendet wurden, und blendet diese aus. Eine Schaltfläche mit Doppelpfeil (Chevron) weist darauf hin, dass Verknüpfungen ausgeblendet wurden und durch Auswahl dieser Schaltfläche angezeigt werden können. Sie können außerdem den Infobereich manuell konfigurieren, indem Sie mit der rechten Maustaste auf die Taskleiste klicken, Properties (Eigenschaften) auswählen und anschließend auf Customize...
(Anpassen) im Fenster Taskbar and Start Menu Properties (Eigenschaften von Taskleiste und Startmenü) klicken. Beispielsweise ist es möglich, die Verknüpfung eines Virenschutzprogramms auszublenden, das Sie selten verwenden. Dafür kann die häufig verwendete Verknüpfung für die Lautstärkeregelung angezeigt werden. Die Bereinigungsfunktion für den Infobereich wird automatisch bei der Installation des Betriebssystems aktiviert. Sie können diese aber deaktivieren, indem Sie die Markierung der Option Hide inactive icons (Inaktive Symbole ausblenden) im Fenster Eigenschaften von Taskleiste und Startmenü aufheben.
Assistent zum Übertragen von Dateien und Einstellungen
Der Assistent zum Übertragen von Dateien und Einstellungen wird verwendet, um persönliche Dateien und Einstellungen von einem Computer auf einen anderen zu übertragen (z. B. wenn Sie einen neuen Computer erwerben). Zu persönlichen Dateien zählen Dokumente, Grafiken, Tabellen, Präsentationen und E-Mail-Nachrichten auf Ihrem Computer. Unter die Benutzereinstellungen fallen Anzeige-Einstellungen, Fenstergrößen, Einstellungen für die Symbolleiste, DFÜ- Verbindungen, Internetfavoriten usw. auf Ihrem Computer. Der Assistent zum Übertragen von Dateien und Einstellungen wird auf einem (alten) Quellcomputer ausgeführt, um die Daten zusammenzutragen, und danach auf dem (neuen) Zielcomputer, um die Daten zu importieren. Wenn auf dem alten Computer ein früheres Betriebssystem installiert ist, kann der Assistent auch über die Windows XP-CD oder eine Diskette gestartet werden, die auf dem neuen Windows XP- Computer erstellt wurde. Die Daten werden über eine serielle, direkte Netzwerkverbindung übertragen oder auf einem austauschbaren Datenträger gespeichert, beispielsweise einer Diskette, einer Zip-Diskette oder einer beschreibbaren CD.
So verwenden Sie den Assistenten zum Übertragen von Dateien und Einstellungen:
1.Auf dem neuen Windows XP-Computer auf die Schaltfläche Start klicken, auf All Programs (Alle Programme) → Accessories (Zubehör) → System Tools (Systemprogramme) zeigen und auf Files and Settings Transfer Wizard (Übertragen von Dateien und Einstellungen) klicken.
2.Auf der Begrüßungsseite des Assistenten zum Übertragen von Dateien und Einstellungen auf Next> (Weiter) klicken.