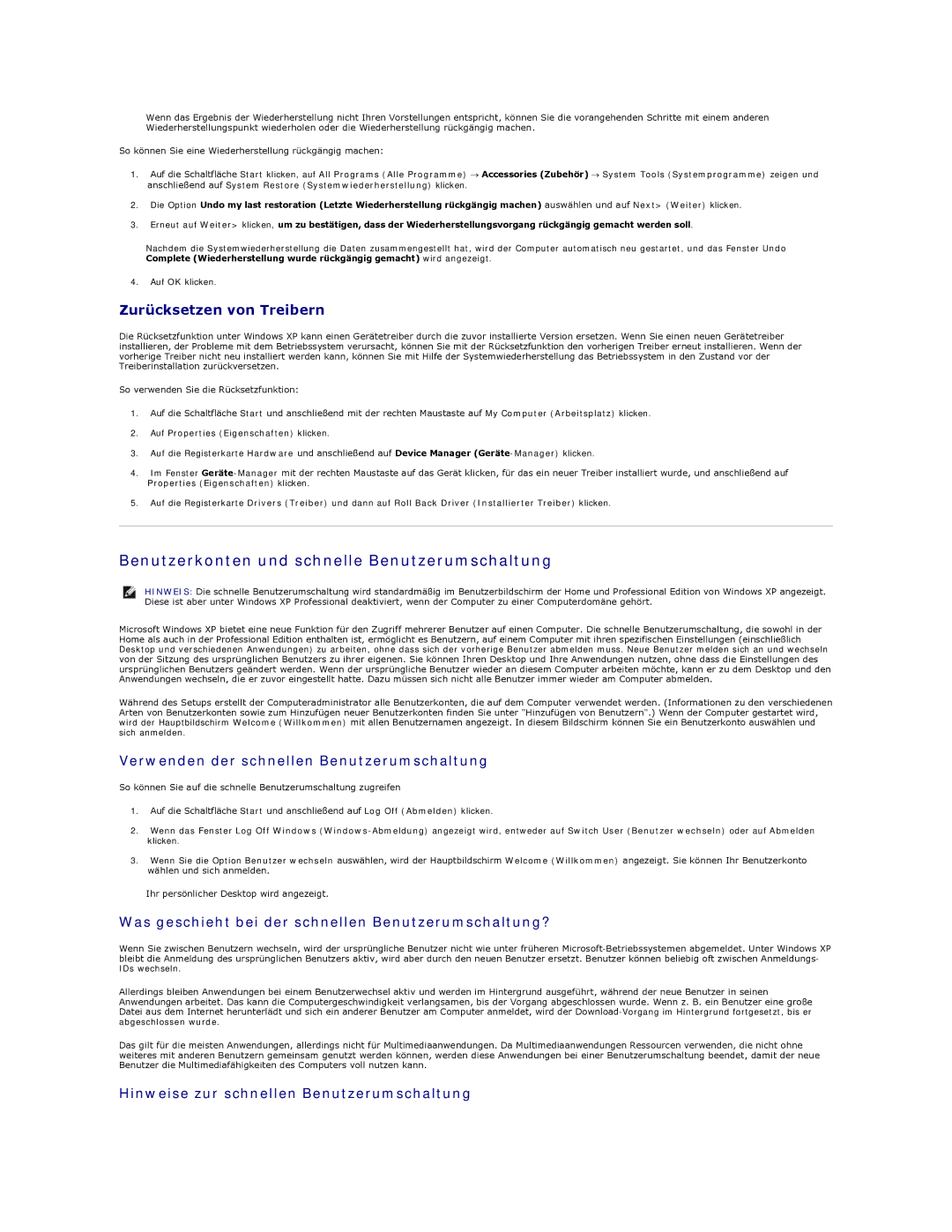Wenn das Ergebnis der Wiederherstellung nicht Ihren Vorstellungen entspricht, können Sie die vorangehenden Schritte mit einem anderen Wiederherstellungspunkt wiederholen oder die Wiederherstellung rückgängig machen.
So können Sie eine Wiederherstellung rückgängig machen:
1.Auf die Schaltfläche Start klicken, auf All Programs (Alle Programme) → Accessories (Zubehör) → System Tools (Systemprogramme) zeigen und anschließend auf System Restore (Systemwiederherstellung) klicken.
2.Die Option Undo my last restoration (Letzte Wiederherstellung rückgängig machen) auswählen und auf Next> (Weiter) klicken.
3.Erneut auf Weiter> klicken, um zu bestätigen, dass der Wiederherstellungsvorgang rückgängig gemacht werden soll.
Nachdem die Systemwiederherstellung die Daten zusammengestellt hat, wird der Computer automatisch neu gestartet, und das Fenster Undo Complete (Wiederherstellung wurde rückgängig gemacht) wird angezeigt.
4.Auf OK klicken.
Zurücksetzen von Treibern
Die Rücksetzfunktion unter Windows XP kann einen Gerätetreiber durch die zuvor installierte Version ersetzen. Wenn Sie einen neuen Gerätetreiber installieren, der Probleme mit dem Betriebssystem verursacht, können Sie mit der Rücksetzfunktion den vorherigen Treiber erneut installieren. Wenn der vorherige Treiber nicht neu installiert werden kann, können Sie mit Hilfe der Systemwiederherstellung das Betriebssystem in den Zustand vor der Treiberinstallation zurückversetzen.
So verwenden Sie die Rücksetzfunktion:
1.Auf die Schaltfläche Start und anschließend mit der rechten Maustaste auf My Computer (Arbeitsplatz) klicken.
2.Auf Properties (Eigenschaften) klicken.
3.Auf die Registerkarte Hardware und anschließend auf Device Manager (Geräte-Manager)klicken.
4.Im Fenster Geräte-Managermit der rechten Maustaste auf das Gerät klicken, für das ein neuer Treiber installiert wurde, und anschließend auf
Properties (Eigenschaften) klicken.
5.Auf die Registerkarte Drivers (Treiber) und dann auf Roll Back Driver (Installierter Treiber) klicken.
Benutzerkonten und schnelle Benutzerumschaltung
HINWEIS: Die schnelle Benutzerumschaltung wird standardmäßig im Benutzerbildschirm der Home und Professional Edition von Windows XP angezeigt. Diese ist aber unter Windows XP Professional deaktiviert, wenn der Computer zu einer Computerdomäne gehört.
Microsoft Windows XP bietet eine neue Funktion für den Zugriff mehrerer Benutzer auf einen Computer. Die schnelle Benutzerumschaltung, die sowohl in der Home als auch in der Professional Edition enthalten ist, ermöglicht es Benutzern, auf einem Computer mit ihren spezifischen Einstellungen (einschließlich Desktop und verschiedenen Anwendungen) zu arbeiten, ohne dass sich der vorherige Benutzer abmelden muss. Neue Benutzer melden sich an und wechseln von der Sitzung des ursprünglichen Benutzers zu ihrer eigenen. Sie können Ihren Desktop und Ihre Anwendungen nutzen, ohne dass die Einstellungen des ursprünglichen Benutzers geändert werden. Wenn der ursprüngliche Benutzer wieder an diesem Computer arbeiten möchte, kann er zu dem Desktop und den Anwendungen wechseln, die er zuvor eingestellt hatte. Dazu müssen sich nicht alle Benutzer immer wieder am Computer abmelden.
Während des Setups erstellt der Computeradministrator alle Benutzerkonten, die auf dem Computer verwendet werden. (Informationen zu den verschiedenen Arten von Benutzerkonten sowie zum Hinzufügen neuer Benutzerkonten finden Sie unter "Hinzufügen von Benutzern".) Wenn der Computer gestartet wird, wird der Hauptbildschirm Welcome (Willkommen) mit allen Benutzernamen angezeigt. In diesem Bildschirm können Sie ein Benutzerkonto auswählen und sich anmelden.
Verwenden der schnellen Benutzerumschaltung
So können Sie auf die schnelle Benutzerumschaltung zugreifen
1.Auf die Schaltfläche Start und anschließend auf Log Off (Abmelden) klicken.
2.Wenn das Fenster Log Off Windows (Windows-Abmeldung) angezeigt wird, entweder auf Switch User (Benutzer wechseln) oder auf Abmelden klicken.
3.Wenn Sie die Option Benutzer wechseln auswählen, wird der Hauptbildschirm Welcome (Willkommen) angezeigt. Sie können Ihr Benutzerkonto wählen und sich anmelden.
Ihr persönlicher Desktop wird angezeigt.
Was geschieht bei der schnellen Benutzerumschaltung?
Wenn Sie zwischen Benutzern wechseln, wird der ursprüngliche Benutzer nicht wie unter früheren Microsoft-Betriebssystemen abgemeldet. Unter Windows XP bleibt die Anmeldung des ursprünglichen Benutzers aktiv, wird aber durch den neuen Benutzer ersetzt. Benutzer können beliebig oft zwischen Anmeldungs- IDs wechseln.
Allerdings bleiben Anwendungen bei einem Benutzerwechsel aktiv und werden im Hintergrund ausgeführt, während der neue Benutzer in seinen Anwendungen arbeitet. Das kann die Computergeschwindigkeit verlangsamen, bis der Vorgang abgeschlossen wurde. Wenn z. B. ein Benutzer eine große Datei aus dem Internet herunterlädt und sich ein anderer Benutzer am Computer anmeldet, wird der Download-Vorgang im Hintergrund fortgesetzt, bis er abgeschlossen wurde.
Das gilt für die meisten Anwendungen, allerdings nicht für Multimediaanwendungen. Da Multimediaanwendungen Ressourcen verwenden, die nicht ohne weiteres mit anderen Benutzern gemeinsam genutzt werden können, werden diese Anwendungen bei einer Benutzerumschaltung beendet, damit der neue Benutzer die Multimediafähigkeiten des Computers voll nutzen kann.