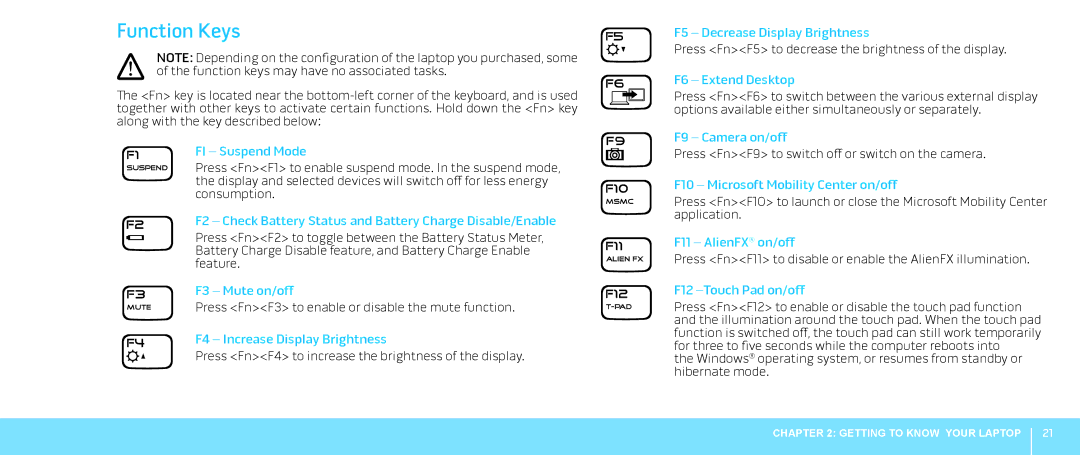Function Keys
NOTE: Depending on the configuration of the laptop you purchased, some of the function keys may have no associated tasks.
The <Fn> key is located near the
FI – Suspend Mode
Press <Fn><F1> to enable suspend mode. In the suspend mode, the display and selected devices will switch off for less energy consumption.
F2 – Check Battery Status and Battery Charge Disable/Enable
Press <Fn><F2> to toggle between the Battery Status Meter, Battery Charge Disable feature, and Battery Charge Enable feature.
F3 – Mute on/off
Press <Fn><F3> to enable or disable the mute function.
F4 – Increase Display Brightness
Press <Fn><F4> to increase the brightness of the display.
F5 – Decrease Display Brightness
Press <Fn><F5> to decrease the brightness of the display.
F6 – Extend Desktop
Press <Fn><F6> to switch between the various external display options available either simultaneously or separately.
F9 – Camera on/off
Press <Fn><F9> to switch off or switch on the camera.
F10 – Microsoft Mobility Center on/off
Press <Fn><F10> to launch or close the Microsoft Mobility Center application.
F11 – AlienFX® on/off
Press <Fn><F11> to disable or enable the AlienFX illumination.
F12 –Touch Pad on/off
Press <Fn><F12> to enable or disable the touch pad function and the illumination around the touch pad. When the touch pad function is switched off, the touch pad can still work temporarily for three to five seconds while the computer reboots into
the Windows® operating system, or resumes from standby or hibernate mode.
CHAPTER 2: GETTING TO KNOW YOUR LAPTOP
21