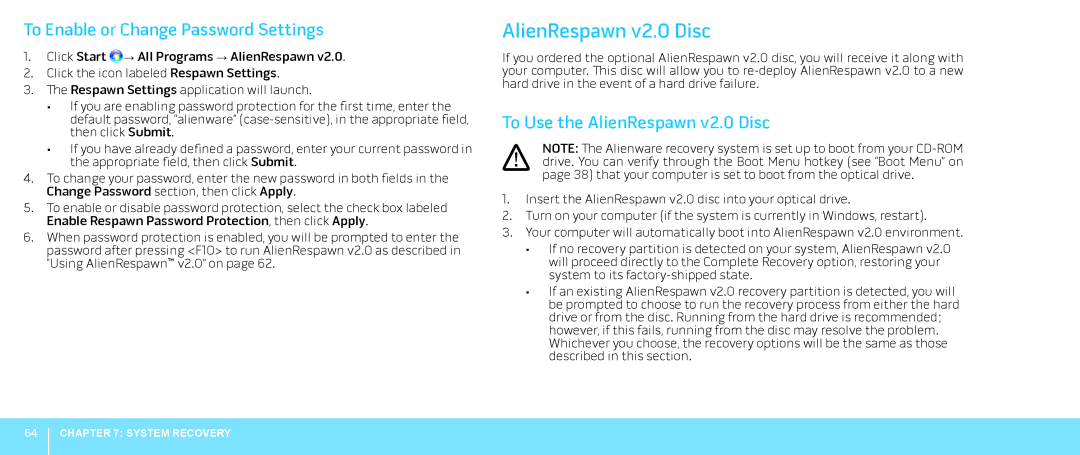To Enable or Change Password Settings
1.Click Start ![]() → All Programs → AlienRespawn v2.0.
→ All Programs → AlienRespawn v2.0.
2.Click the icon labeled Respawn Settings.
3.The Respawn Settings application will launch.
•If you are enabling password protection for the first time, enter the default password, “alienware”
•If you have already defined a password, enter your current password in the appropriate field, then click Submit.
4.To change your password, enter the new password in both fields in the Change Password section, then click Apply.
5.To enable or disable password protection, select the check box labeled
Enable Respawn Password Protection, then click Apply.
6.When password protection is enabled, you will be prompted to enter the password after pressing <F10> to run AlienRespawn v2.0 as described in “Using AlienRespawn™ v2.0” on page 62.
AlienRespawn v2.0 Disc
If you ordered the optional AlienRespawn v2.0 disc, you will receive it along with your computer. This disc will allow you to
To Use the AlienRespawn v2.0 Disc
NOTE: The Alienware recovery system is set up to boot from your
1.Insert the AlienRespawn v2.0 disc into your optical drive.
2.Turn on your computer (if the system is currently in Windows, restart).
3.Your computer will automatically boot into AlienRespawn v2.0 environment.
•If no recovery partition is detected on your system, AlienRespawn v2.0 will proceed directly to the Complete Recovery option, restoring your system to its
•If an existing AlienRespawn v2.0 recovery partition is detected, you will be prompted to choose to run the recovery process from either the hard drive or from the disc. Running from the hard drive is recommended; however, if this fails, running from the disc may resolve the problem. Whichever you choose, the recovery options will be the same as those described in this section.
64
CHAPTER 7: SYSTEM RECOVERY