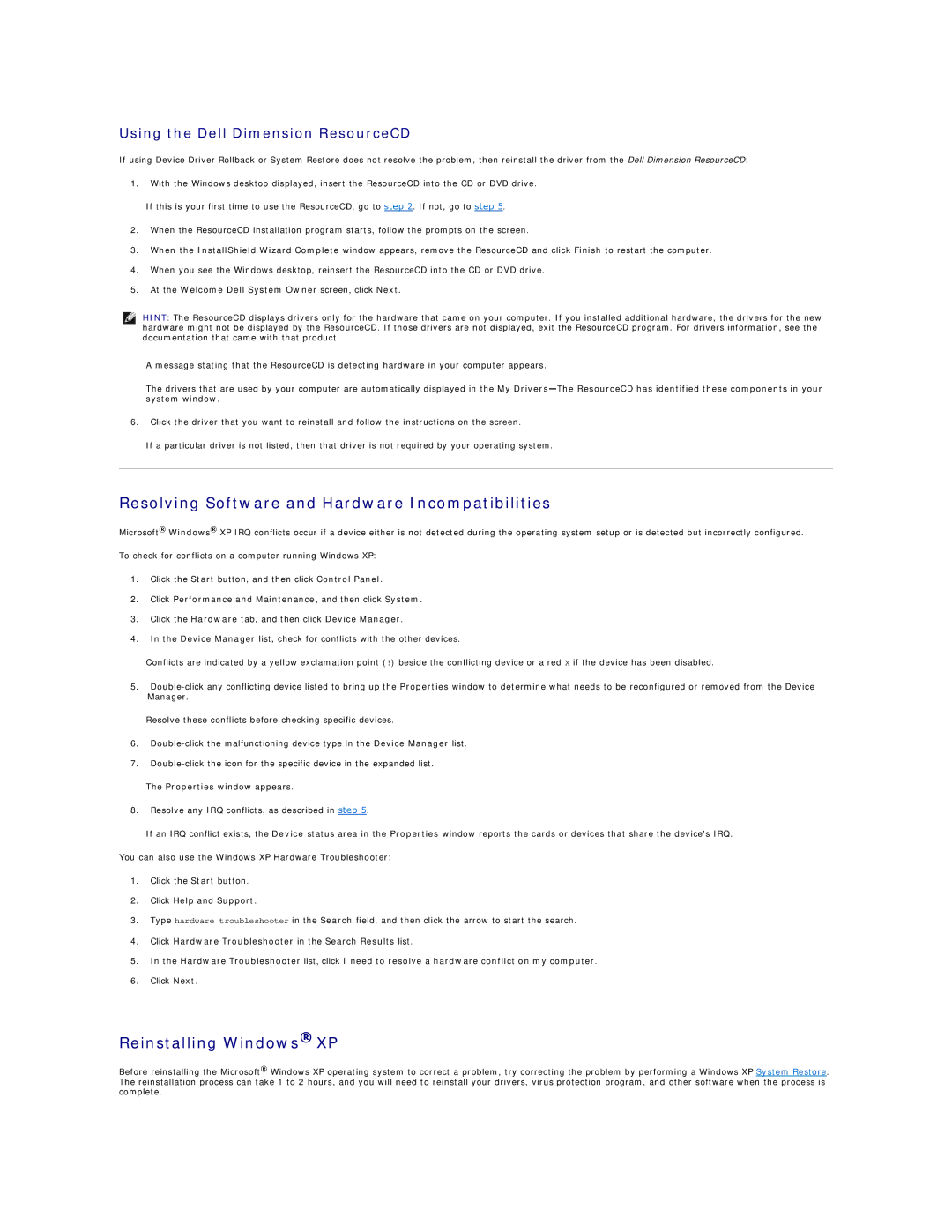Using the Dell Dimension ResourceCD
If using Device Driver Rollback or System Restore does not resolve the problem, then reinstall the driver from the Dell Dimension ResourceCD:
1.With the Windows desktop displayed, insert the ResourceCD into the CD or DVD drive.
If this is your first time to use the ResourceCD, go to step 2. If not, go to step 5.
2.When the ResourceCD installation program starts, follow the prompts on the screen.
3.When the InstallShield Wizard Complete window appears, remove the ResourceCD and click Finish to restart the computer.
4.When you see the Windows desktop, reinsert the ResourceCD into the CD or DVD drive.
5.At the Welcome Dell System Owner screen, click Next.
HINT: The ResourceCD displays drivers only for the hardware that came on your computer. If you installed additional hardware, the drivers for the new hardware might not be displayed by the ResourceCD. If those drivers are not displayed, exit the ResourceCD program. For drivers information, see the documentation that came with that product.
A message stating that the ResourceCD is detecting hardware in your computer appears.
The drivers that are used by your computer are automatically displayed in the My
6.Click the driver that you want to reinstall and follow the instructions on the screen.
If a particular driver is not listed, then that driver is not required by your operating system.
Resolving Software and Hardware Incompatibilities
Microsoft® Windows® XP IRQ conflicts occur if a device either is not detected during the operating system setup or is detected but incorrectly configured.
To check for conflicts on a computer running Windows XP:
1.Click the Start button, and then click Control Panel.
2.Click Performance and Maintenance, and then click System.
3.Click the Hardware tab, and then click Device Manager.
4.In the Device Manager list, check for conflicts with the other devices.
Conflicts are indicated by a yellow exclamation point (!) beside the conflicting device or a red X if the device has been disabled.
5.
Resolve these conflicts before checking specific devices.
6.
7.
The Properties window appears.
8.Resolve any IRQ conflicts, as described in step 5.
If an IRQ conflict exists, the Device status area in the Properties window reports the cards or devices that share the device's IRQ.
You can also use the Windows XP Hardware Troubleshooter:
1.Click the Start button.
2.Click Help and Support.
3.Type hardware troubleshooter in the Search field, and then click the arrow to start the search.
4.Click Hardware Troubleshooter in the Search Results list.
5.In the Hardware Troubleshooter list, click I need to resolve a hardware conflict on my computer.
6.Click Next.
Reinstalling Windows® XP
Before reinstalling the Microsoft® Windows XP operating system to correct a problem, try correcting the problem by performing a Windows XP System Restore. The reinstallation process can take 1 to 2 hours, and you will need to reinstall your drivers, virus protection program, and other software when the process is complete.