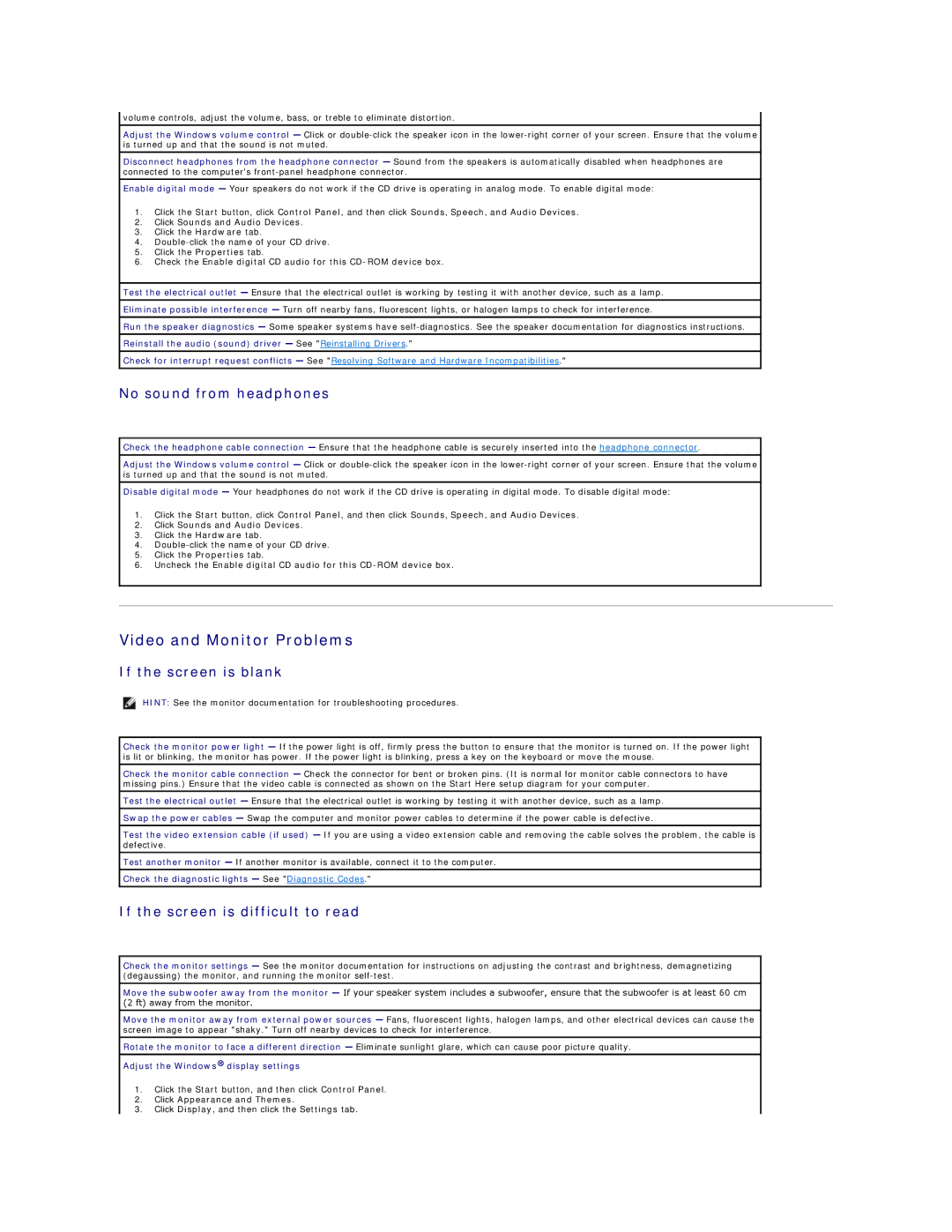volume controls, adjust the volume, bass, or treble to eliminate distortion.
Adjust the Windows volume control — Click or
Disconnect headphones from the headphone connector — Sound from the speakers is automatically disabled when headphones are connected to the computer's
Enable digital mode — Your speakers do not work if the CD drive is operating in analog mode. To enable digital mode:
1.Click the Start button, click Control Panel, and then click Sounds, Speech, and Audio Devices.
2.Click Sounds and Audio Devices.
3.Click the Hardware tab.
4.
5.Click the Properties tab.
6.Check the Enable digital CD audio for this
Test the electrical outlet — Ensure that the electrical outlet is working by testing it with another device, such as a lamp.
Eliminate possible interference — Turn off nearby fans, fluorescent lights, or halogen lamps to check for interference.
Run the speaker diagnostics — Some speaker systems have
Reinstall the audio (sound) driver — See "Reinstalling Drivers."
Check for interrupt request conflicts — See "Resolving Software and Hardware Incompatibilities."
No sound from headphones
Check the headphone cable connection — Ensure that the headphone cable is securely inserted into the headphone connector.
Adjust the Windows volume control — Click or
Disable digital mode — Your headphones do not work if the CD drive is operating in digital mode. To disable digital mode:
1.Click the Start button, click Control Panel, and then click Sounds, Speech, and Audio Devices.
2.Click Sounds and Audio Devices.
3.Click the Hardware tab.
4.
5.Click the Properties tab.
6.Uncheck the Enable digital CD audio for this
Video and Monitor Problems
If the screen is blank
HINT: See the monitor documentation for troubleshooting procedures.
Check the monitor power light — If the power light is off, firmly press the button to ensure that the monitor is turned on. If the power light is lit or blinking, the monitor has power. If the power light is blinking, press a key on the keyboard or move the mouse.
Check the monitor cable connection — Check the connector for bent or broken pins. (It is normal for monitor cable connectors to have missing pins.) Ensure that the video cable is connected as shown on the Start Here setup diagram for your computer.
Test the electrical outlet — Ensure that the electrical outlet is working by testing it with another device, such as a lamp.
Swap the power cables — Swap the computer and monitor power cables to determine if the power cable is defective.
Test the video extension cable (if used) — If you are using a video extension cable and removing the cable solves the problem, the cable is defective.
Test another monitor — If another monitor is available, connect it to the computer.
Check the diagnostic lights — See "Diagnostic Codes."
If the screen is difficult to read
Check the monitor settings — See the monitor documentation for instructions on adjusting the contrast and brightness, demagnetizing (degaussing) the monitor, and running the monitor
Move the subwoofer away from the monitor — If your speaker system includes a subwoofer, ensure that the subwoofer is at least 60 cm (2 ft) away from the monitor.
Move the monitor away from external power sources — Fans, fluorescent lights, halogen lamps, and other electrical devices can cause the screen image to appear "shaky." Turn off nearby devices to check for interference.
Rotate the monitor to face a different direction — Eliminate sunlight glare, which can cause poor picture quality.
Adjust the Windows® display settings
1.Click the Start button, and then click Control Panel.
2.Click Appearance and Themes.
3.Click Display, and then click the Settings tab.