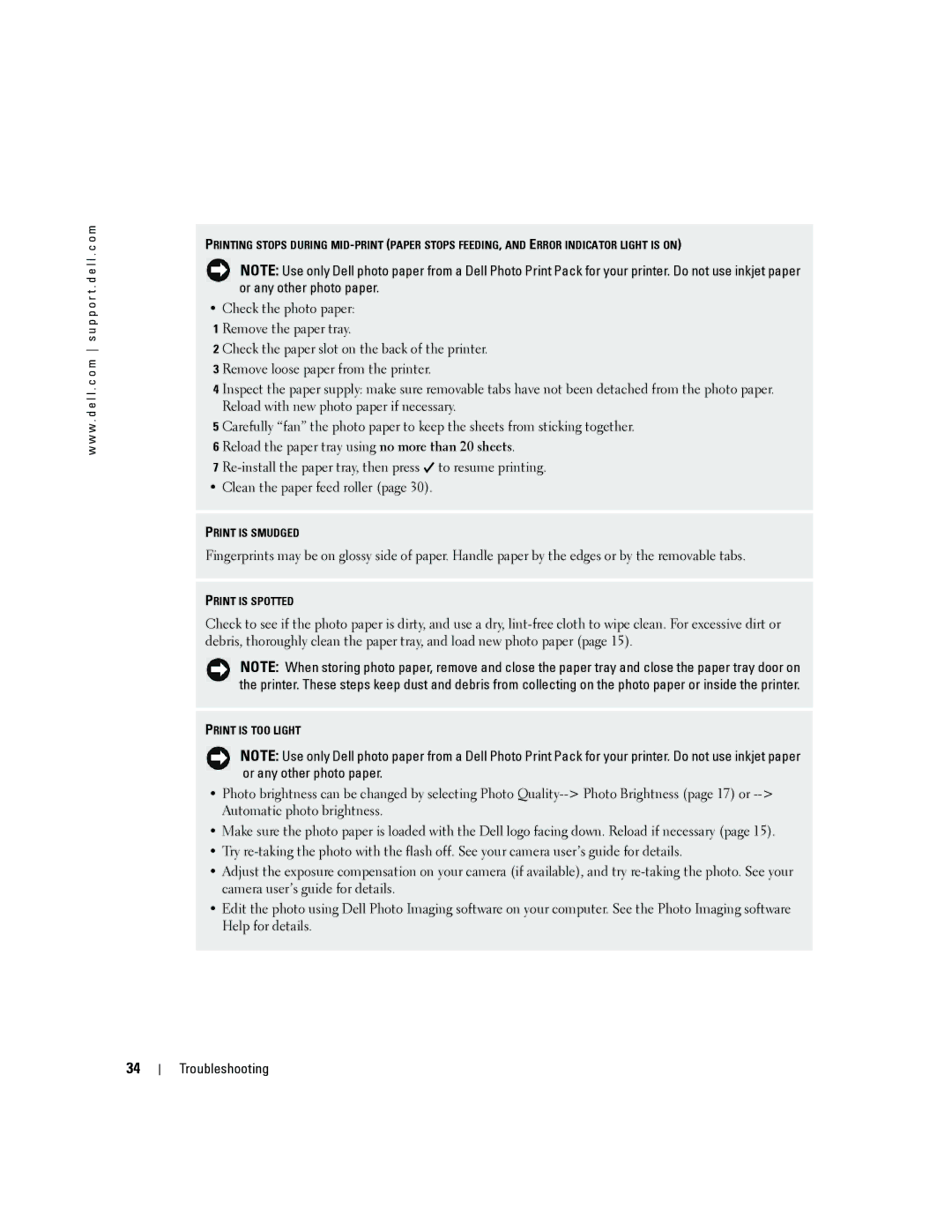w w w . d e l l . c o m s u p p o r t . d e l l . c o m
PRINTING STOPS DURING
NOTE: Use only Dell photo paper from a Dell Photo Print Pack for your printer. Do not use inkjet paper or any other photo paper.
•Check the photo paper:
1 Remove the paper tray.
2 Check the paper slot on the back of the printer. 3 Remove loose paper from the printer.
4 Inspect the paper supply: make sure removable tabs have not been detached from the photo paper. Reload with new photo paper if necessary.
5 Carefully “fan” the photo paper to keep the sheets from sticking together.
6 Reload the paper tray using no more than 20 sheets.
7 ![]() to resume printing.
to resume printing.
• Clean the paper feed roller (page 30).
PRINT IS SMUDGED
Fingerprints may be on glossy side of paper. Handle paper by the edges or by the removable tabs.
PRINT IS SPOTTED
Check to see if the photo paper is dirty, and use a dry,
NOTE: When storing photo paper, remove and close the paper tray and close the paper tray door on the printer. These steps keep dust and debris from collecting on the photo paper or inside the printer.
PRINT IS TOO LIGHT
NOTE: Use only Dell photo paper from a Dell Photo Print Pack for your printer. Do not use inkjet paper or any other photo paper.
•Photo brightness can be changed by selecting Photo
•Make sure the photo paper is loaded with the Dell logo facing down. Reload if necessary (page 15).
•Try
•Adjust the exposure compensation on your camera (if available), and try
•Edit the photo using Dell Photo Imaging software on your computer. See the Photo Imaging software Help for details.
34
Troubleshooting