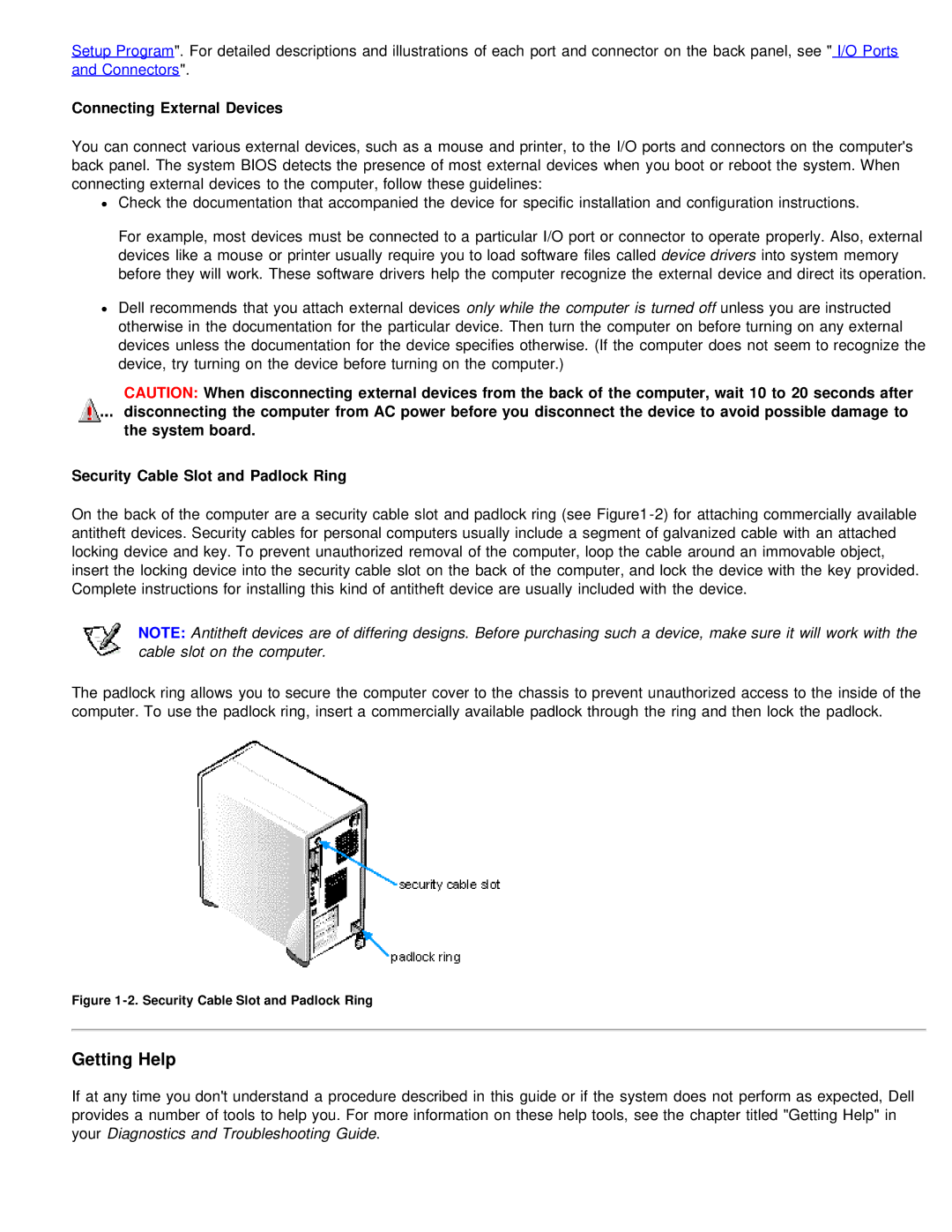Setup Program". For detailed descriptions and illustrations of each port and connector on the back panel, see " I/O Ports and Connectors".
Connecting External Devices
You can connect various external devices, such as a mouse and printer, to the I/O ports and connectors on the computer's back panel. The system BIOS detects the presence of most external devices when you boot or reboot the system. When connecting external devices to the computer, follow these guidelines:
Check the documentation that accompanied the device for specific installation and configuration instructions.
For example, most devices must be connected to a particular I/O port or connector to operate properly. Also, external devices like a mouse or printer usually require you to load software files called device drivers into system memory before they will work. These software drivers help the computer recognize the external device and direct its operation.
Dell recommends that you attach external devices only while the computer is turned off unless you are instructed otherwise in the documentation for the particular device. Then turn the computer on before turning on any external devices unless the documentation for the device specifies otherwise. (If the computer does not seem to recognize the device, try turning on the device before turning on the computer.)
CAUTION: When disconnecting external devices from the back of the computer, wait 10 to 20 seconds after disconnecting the computer from AC power before you disconnect the device to avoid possible damage to the system board.
Security Cable Slot and Padlock Ring
On the back of the computer are a security cable slot and padlock ring (see
NOTE: Antitheft devices are of differing designs. Before purchasing such a device, make sure it will work with the cable slot on the computer.
The padlock ring allows you to secure the computer cover to the chassis to prevent unauthorized access to the inside of the computer. To use the padlock ring, insert a commercially available padlock through the ring and then lock the padlock.
Figure 1-2. Security Cable Slot and Padlock Ring
Getting Help
If at any time you don't understand a procedure described in this guide or if the system does not perform as expected, Dell provides a number of tools to help you. For more information on these help tools, see the chapter titled "Getting Help" in your Diagnostics and Troubleshooting Guide.