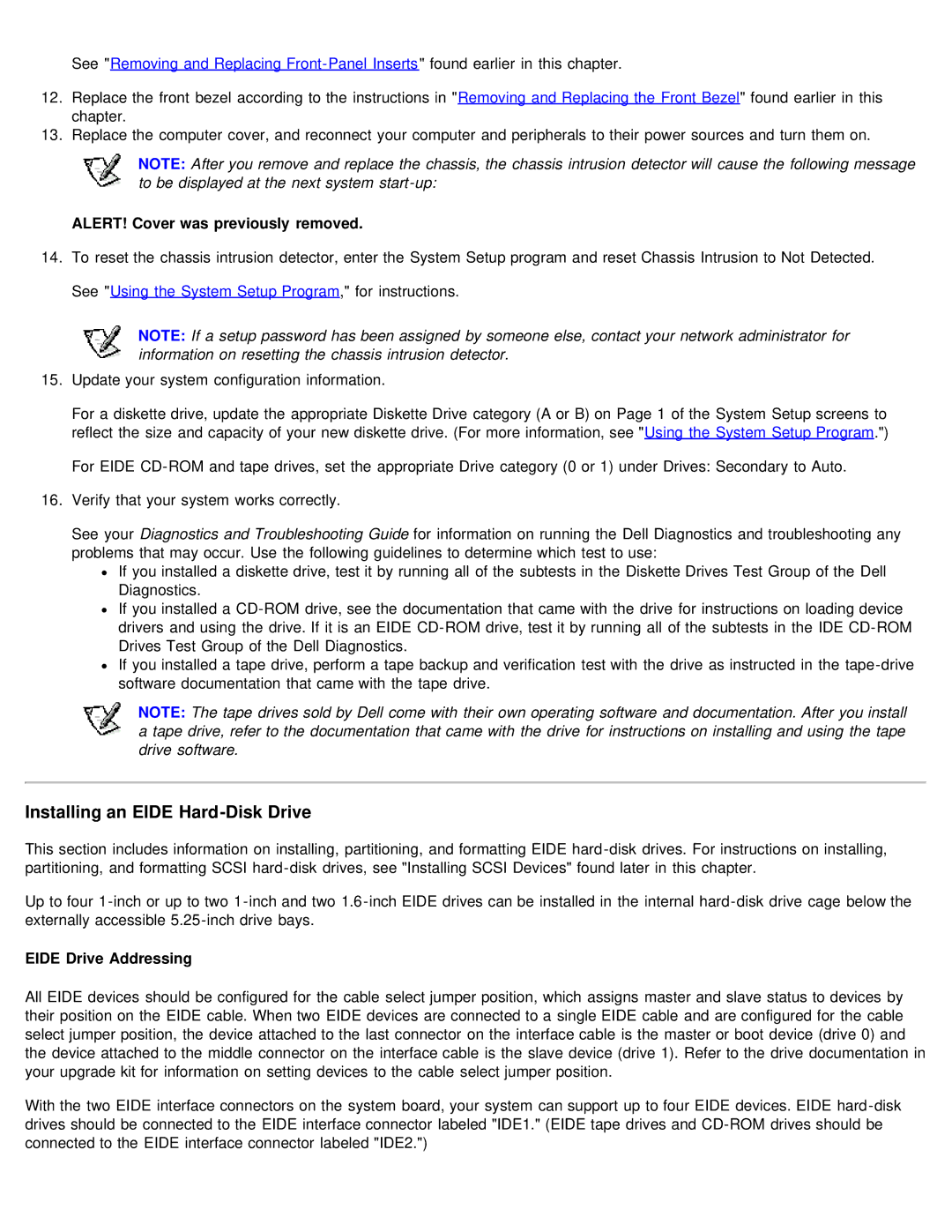See "Removing and Replacing
12.Replace the front bezel according to the instructions in "Removing and Replacing the Front Bezel" found earlier in this chapter.
13.Replace the computer cover, and reconnect your computer and peripherals to their power sources and turn them on.
NOTE: After you remove and replace the chassis, the chassis intrusion detector will cause the following message to be displayed at the next system
ALERT! Cover was previously removed.
14.To reset the chassis intrusion detector, enter the System Setup program and reset Chassis Intrusion to Not Detected. See "Using the System Setup Program," for instructions.
NOTE: If a setup password has been assigned by someone else, contact your network administrator for information on resetting the chassis intrusion detector.
15.Update your system configuration information.
For a diskette drive, update the appropriate Diskette Drive category (A or B) on Page 1 of the System Setup screens to reflect the size and capacity of your new diskette drive. (For more information, see "Using the System Setup Program.")
For EIDE
16.Verify that your system works correctly.
See your Diagnostics and Troubleshooting Guide for information on running the Dell Diagnostics and troubleshooting any problems that may occur. Use the following guidelines to determine which test to use:
![]() If you installed a diskette drive, test it by running all of the subtests in the Diskette Drives Test Group of the Dell Diagnostics.
If you installed a diskette drive, test it by running all of the subtests in the Diskette Drives Test Group of the Dell Diagnostics.
![]() If you installed a
If you installed a
![]() If you installed a tape drive, perform a tape backup and verification test with the drive as instructed in the
If you installed a tape drive, perform a tape backup and verification test with the drive as instructed in the
NOTE: The tape drives sold by Dell come with their own operating software and documentation. After you install a tape drive, refer to the documentation that came with the drive for instructions on installing and using the tape drive software.
Installing an EIDE Hard-Disk Drive
This section includes information on installing, partitioning, and formatting EIDE
Up to four
EIDE Drive Addressing
All EIDE devices should be configured for the cable select jumper position, which assigns master and slave status to devices by their position on the EIDE cable. When two EIDE devices are connected to a single EIDE cable and are configured for the cable select jumper position, the device attached to the last connector on the interface cable is the master or boot device (drive 0) and the device attached to the middle connector on the interface cable is the slave device (drive 1). Refer to the drive documentation in your upgrade kit for information on setting devices to the cable select jumper position.
With the two EIDE interface connectors on the system board, your system can support up to four EIDE devices. EIDE