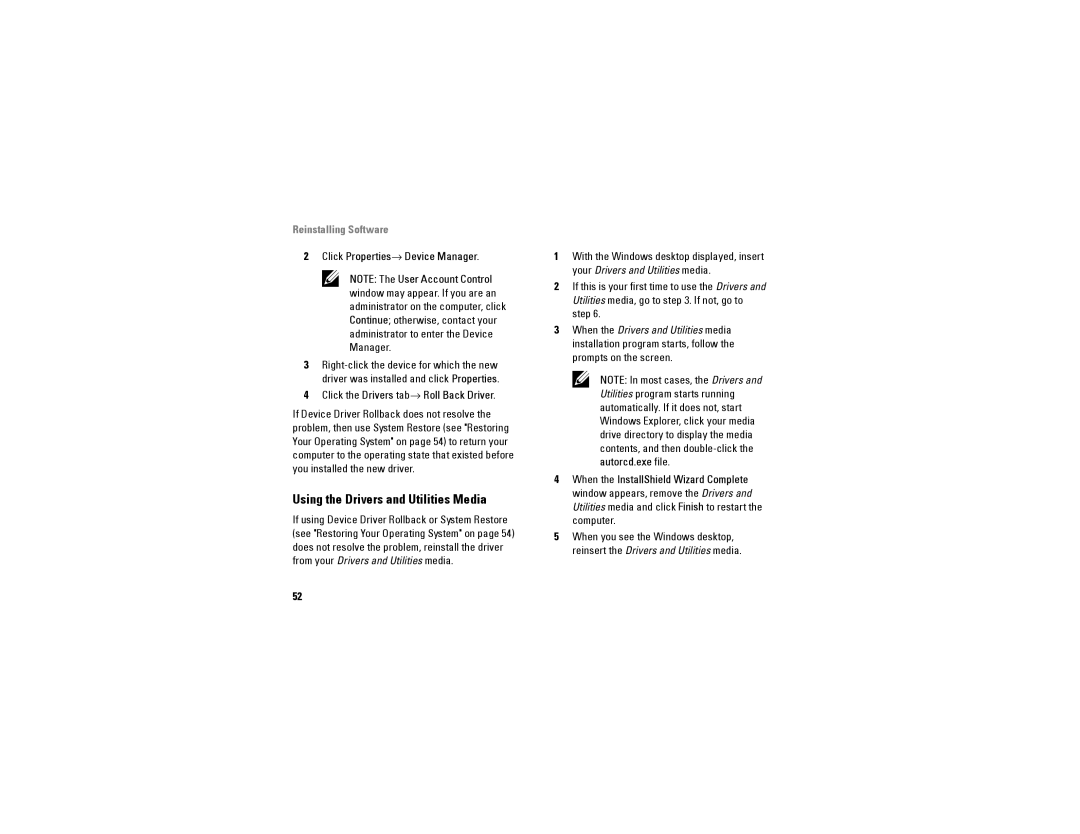Setup Quick Reference Guide
Model Dcmtlf July U792G
Contents
Reinstalling Software
Dell Technical Update Service
Finding Information
Technical Support and Customer
AutoTech Service Automated Order-Status
Contents
About Your Computer
Front View
Back View
Back Panel Connectors
Vostro A100
Vostro A180
Setting Up Your Computer
Quick Setup
Setting Up Your Computer
Internet service
Installing Your Computer in an Enclosure
Connecting to the Internet
Setting Up Your Internet Connection
Microsoft Windows Vista Operating System
Transferring Information to a New Computer
Setting Up Your Computer
Specifications
Processor
MB for Intel Pentium Dual-Core processor
System Information Vostro A100 Vostro A180
10/100 communication
Interrupt levels Bios chip Nvram
Memory Vostro A100 Vostro A180
Video Vostro A100
Type Integrated Intel integrated video GMA
Than 512 MB
Audio
Expansion Bus Vostro A100 Vostro A180
PCI Express One
PCI Express lane
PCI Express lanes
Drives Vostro A100 Vostro A180
Connectors Vostro A100 Vostro A180
System board connectors
Two 7-pin connectors Four 7-pin connectors
One 34-pin connector
One 4-pin connector
Controls and Lights Vostro A100 Vostro A180
Green light Power on state
Controls and Lights Vostro A100
Rear of computer
Yellow blinking light
Power
Physical
Environmental
Altitude
15.2 to 3048 m -50 to 10,000 ft
15.2 to 10,668 m -50 to 35,000 ft
Airborne contaminant level
Troubleshooting
Power Lights
Tools
Beep Codes
Code Description Suggested Remedy Repetitive
Code Description
Error Messages
DA T a Error The hard drive cannot read the data
Do not use these characters in filenames
T E N D E D M E M O R Y S I Z E H a S
Y B O a R D C L O C K L I N E F a I L U R E For
C E N S E D C O N T E N T I S N O T a C C E S S I B L E I N
OP E R a T I N G S YS T E M N O T F O U N D
Click Uninstall
See the program documentation for installation instructions
System Messages
T R E a D Y Insert a disk into the drive and try again
R D -D I S K D R I V E R E a D F a I L U R E
Dell Diagnostics
Troubleshooting Software and Hardware Problems
To start the Hardware Troubleshooter
When to Use the Dell Diagnostics
Starting the Dell Diagnostics From Your Hard Drive
Insert the Drivers and Utilities media
Type 1 to start the CD menu and press Enter to proceed
Power Problems
Troubleshooting Tips
Follow these tips when troubleshooting your computer
Ensure that the display is connected and powered on
Memory Problems
Reseat the memory modules see your
Run the Dell Diagnostics see Dell Diagnostics on
Lockups and Software Problems Computer does not start up
Computer stops responding
Then reinstall the program
Program stops responding
Program crashes repeatedly
Solid blue screen appears
Other software problems
Dell Technical Update Service
Troubleshooting
Reinstalling Software
Drivers
Identifying Drivers
Click Properties→ Device Manager
Using the Drivers and Utilities Media
Click the Drivers tab→ Roll Back Driver
Manually Reinstalling Drivers
At the Welcome Dell System Owner screen, click Next
Using Microsoft Windows System Restore
Restoring Your Operating System
Starting System Restore
Undoing the Last System Restore
Click Start
Click Undo my last restoration and click Next
Dell Factory Image Restore Windows Vista Only
Using Dell Factory Image Restore
Select Repair Your Computer
Click Dell Factory Image Restore
Using the Operating System Media Before you Begin
Click Finish to restart the computer
Reinstalling Windows
If the Install Windows message appears, click Exit
Finding Information
Operating System Media
Document/Media/Label Contents Drivers and Utilities Media
Safety, Regulatory, Warranty, and Support
Be found at support.dell.com
Documentation
Document/Media/Label Contents
Support.dell.com
Dell Technology Guide
Microsoft Windows License Label
Finding Information
Getting Help
Fill out the Diagnostics Checklist on
Obtaining Assistance
Online Services
Technical Support and Customer Service
AutoTech Service
Automated Order-Status Service
Problems With Your Order
Product Information
Before You Call
Diagnostics Checklist
Name Date
Contacting Dell
For customers in the United States, call 800-WWW Dell
Getting Help
Beep codes
Index
Contacting Dell, 63
License label Media
Operating system Dell Factory Image Restore, 56 media
Operating System media, 59 operating system product key
Setup computer
Index
Index