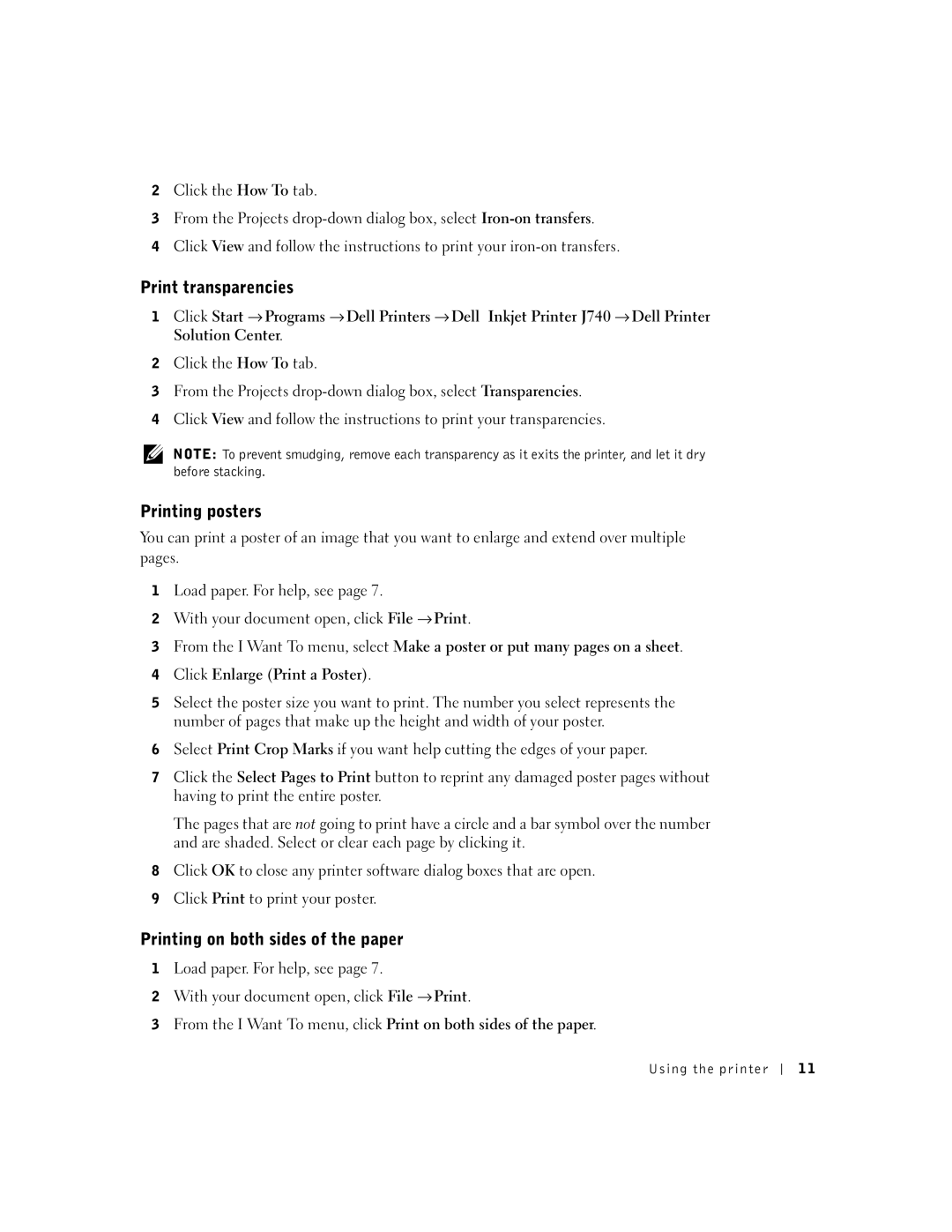2Click the How To tab.
3From the Projects
4Click View and follow the instructions to print your
Print transparencies
1 Click Start → Programs → Dell Printers → Dell Inkjet Printer J740 → Dell Printer Solution Center.
2Click the How To tab.
3From the Projects
4Click View and follow the instructions to print your transparencies.
NOTE: To prevent smudging, remove each transparency as it exits the printer, and let it dry before stacking.
Printing posters
You can print a poster of an image that you want to enlarge and extend over multiple pages.
1Load paper. For help, see page 7.
2 With your document open, click File → Print.
3From the I Want To menu, select Make a poster or put many pages on a sheet.
4Click Enlarge (Print a Poster).
5Select the poster size you want to print. The number you select represents the number of pages that make up the height and width of your poster.
6Select Print Crop Marks if you want help cutting the edges of your paper.
7Click the Select Pages to Print button to reprint any damaged poster pages without having to print the entire poster.
The pages that are not going to print have a circle and a bar symbol over the number and are shaded. Select or clear each page by clicking it.
8Click OK to close any printer software dialog boxes that are open.
9Click Print to print your poster.
Printing on both sides of the paper
1Load paper. For help, see page 7.
2 With your document open, click File → Print.
3From the I Want To menu, click Print on both sides of the paper.
Using the printer
1 1