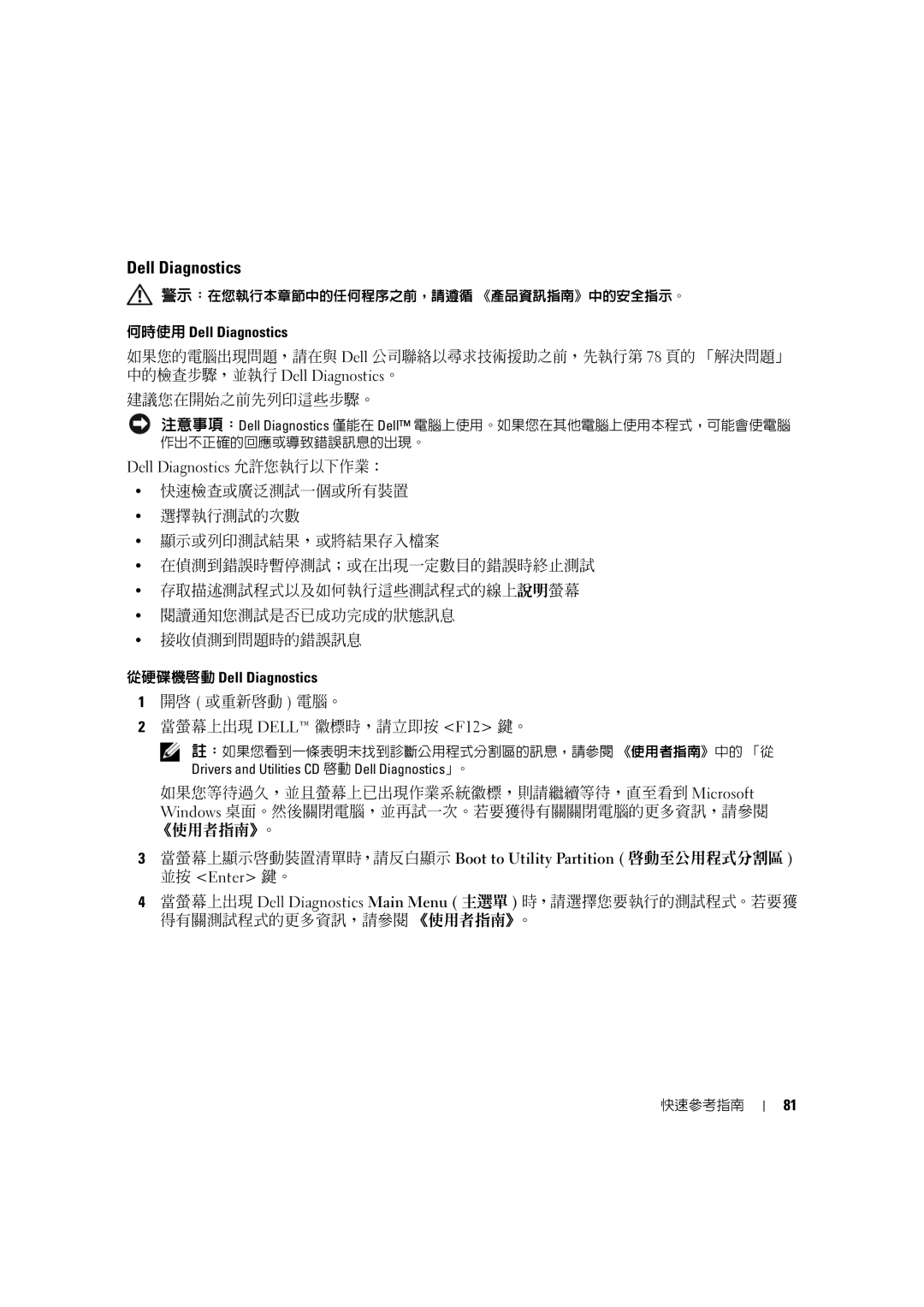Dell Diagnostics
![]() 警示:在您執行本章節中的任何程序之前,請遵循 《產品資訊指南》中的安全指示。
警示:在您執行本章節中的任何程序之前,請遵循 《產品資訊指南》中的安全指示。
何時使用 Dell Diagnostics
如果您的電腦出現問題,請在與 Dell 公司聯絡以尋求技術援助之前,先執行第 78 頁的 「解決問題」 中的檢查步驟,並執行 Dell Diagnostics。
建議您在開始之前先列印這些步驟。
![]() 注意事項:Dell Diagnostics 僅能在 Dell™ 電腦上使用。如果您在其他電腦上使用本程式,可能會使電腦 作出不正確的回應或導致錯誤訊息的出現。
注意事項:Dell Diagnostics 僅能在 Dell™ 電腦上使用。如果您在其他電腦上使用本程式,可能會使電腦 作出不正確的回應或導致錯誤訊息的出現。
Dell Diagnostics 允許您執行以下作業:
•快速檢查或廣泛測試一個或所有裝置
•選擇執行測試的次數
•顯示或列印測試結果,或將結果存入檔案
•在偵測到錯誤時暫停測試;或在出現一定數目的錯誤時終止測試
•存取描述測試程式以及如何執行這些測試程式的線上說明螢幕
•閱讀通知您測試是否已成功完成的狀態訊息
•接收偵測到問題時的錯誤訊息
從硬碟機啟動 Dell Diagnostics
1開啟 ( 或重新啟動 ) 電腦。
2當螢幕上出現 DELL™ 徽標時,請立即按 <F12> 鍵。
![]() 註:如果您看到一條表明未找到診斷公用程式分割區的訊息,請參閱 《使用者指南》中的 「從
註:如果您看到一條表明未找到診斷公用程式分割區的訊息,請參閱 《使用者指南》中的 「從
Drivers and Utilities CD 啟動 Dell Diagnostics」。
如果您等待過久,並且螢幕上已出現作業系統徽標,則請繼續等待,直至看到 Microsoft Windows 桌面。然後關閉電腦,並再試一次。若要獲得有關關閉電腦的更多資訊,請參閱 《使用者指南》。
3當螢幕上顯示啟動裝置清單時,請反白顯示 Boot to Utility Partition ( 啟動至公用程式分割區 )
並按 <Enter> 鍵。
4當螢幕上出現 Dell Diagnostics Main Menu ( 主選單 ) 時,請選擇您要執行的測試程式。若要獲 得有關測試程式的更多資訊,請參閱 《使用者指南》。
快速參考指南
81