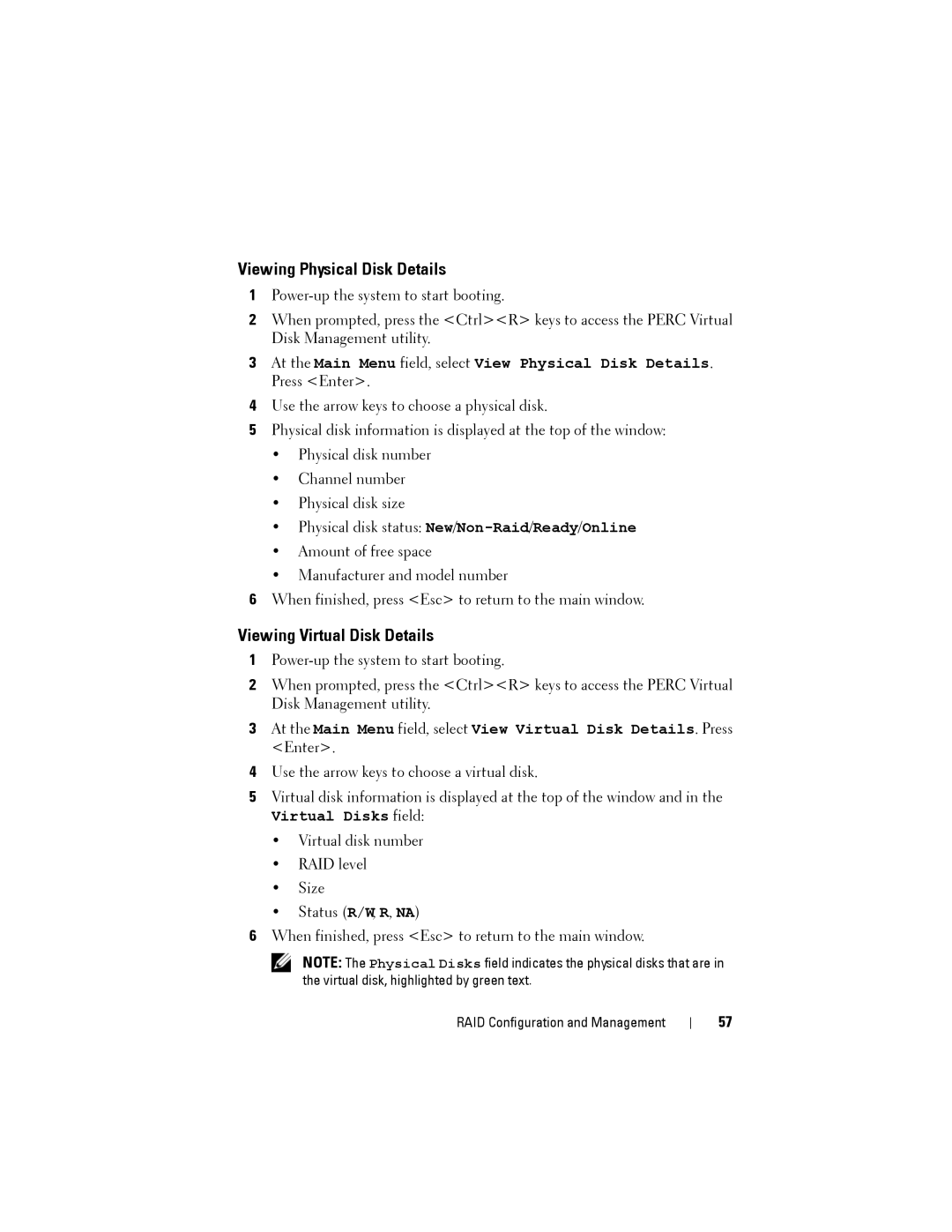Viewing Physical Disk Details
1
2When prompted, press the <Ctrl><R> keys to access the PERC Virtual Disk Management utility.
3At the Main Menu field, select View Physical Disk Details. Press <Enter>.
4Use the arrow keys to choose a physical disk.
5Physical disk information is displayed at the top of the window:
•Physical disk number
•Channel number
•Physical disk size
•Physical disk status:
•Amount of free space
•Manufacturer and model number
6When finished, press <Esc> to return to the main window.
Viewing Virtual Disk Details
1
2When prompted, press the <Ctrl><R> keys to access the PERC Virtual Disk Management utility.
3At the Main Menu field, select View Virtual Disk Details. Press <Enter>.
4Use the arrow keys to choose a virtual disk.
5Virtual disk information is displayed at the top of the window and in the
Virtual Disks field:
•Virtual disk number
•RAID level
•Size
•Status (R/W, R, NA)
6When finished, press <Esc> to return to the main window.
NOTE: The Physical Disks field indicates the physical disks that are in the virtual disk, highlighted by green text.
RAID Configuration and Management
57