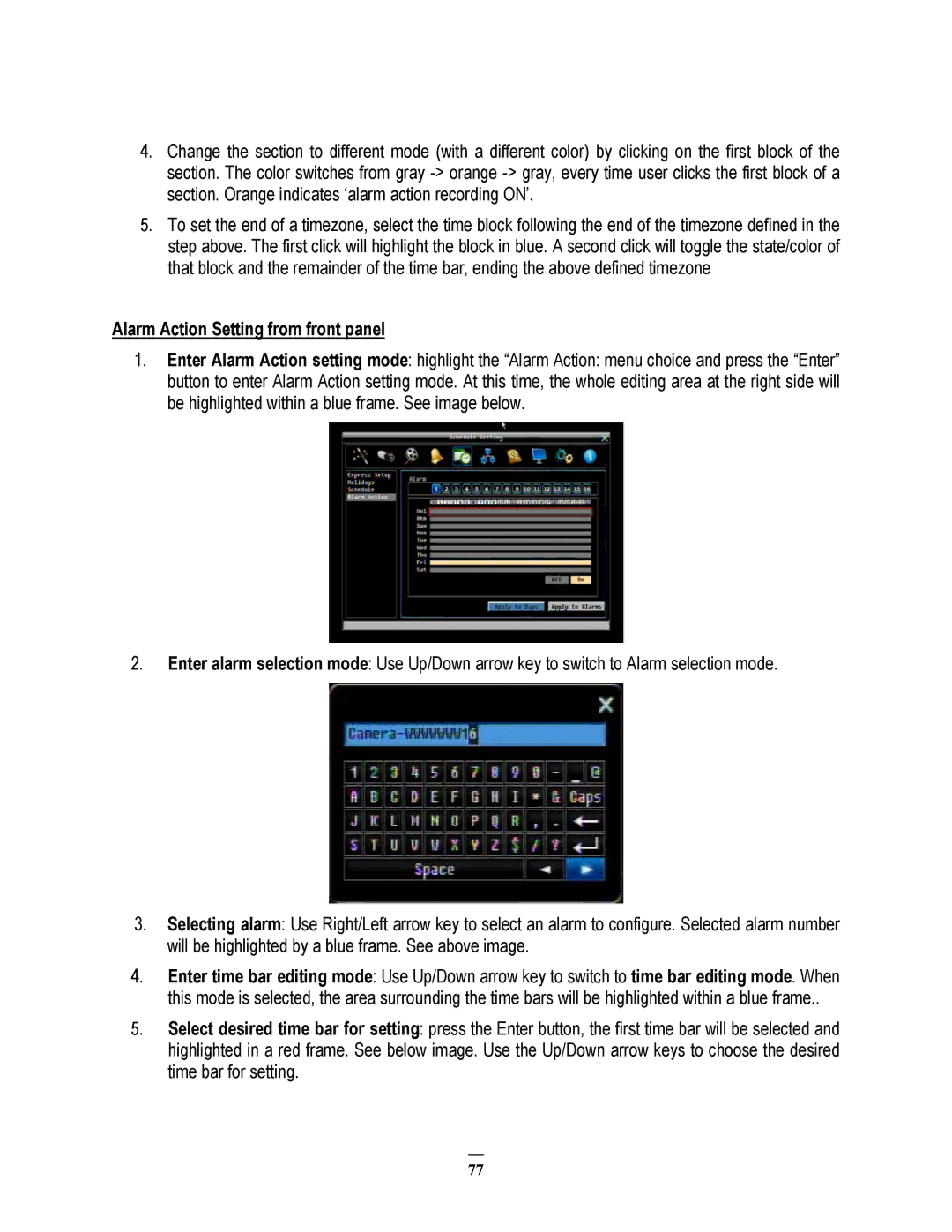4.Change the section to different mode (with a different color) by clicking on the first block of the section. The color switches from gray
5.To set the end of a timezone, select the time block following the end of the timezone defined in the step above. The first click will highlight the block in blue. A second click will toggle the state/color of that block and the remainder of the time bar, ending the above defined timezone
Alarm Action Setting from front panel
1.Enter Alarm Action setting mode: highlight the “Alarm Action: menu choice and press the “Enter” button to enter Alarm Action setting mode. At this time, the whole editing area at the right side will be highlighted within a blue frame. See image below.
2.Enter alarm selection mode: Use Up/Down arrow key to switch to Alarm selection mode.
3.Selecting alarm: Use Right/Left arrow key to select an alarm to configure. Selected alarm number will be highlighted by a blue frame. See above image.
4.Enter time bar editing mode: Use Up/Down arrow key to switch to time bar editing mode. When this mode is selected, the area surrounding the time bars will be highlighted within a blue frame..
5.Select desired time bar for setting: press the Enter button, the first time bar will be selected and highlighted in a red frame. See below image. Use the Up/Down arrow keys to choose the desired time bar for setting.
77