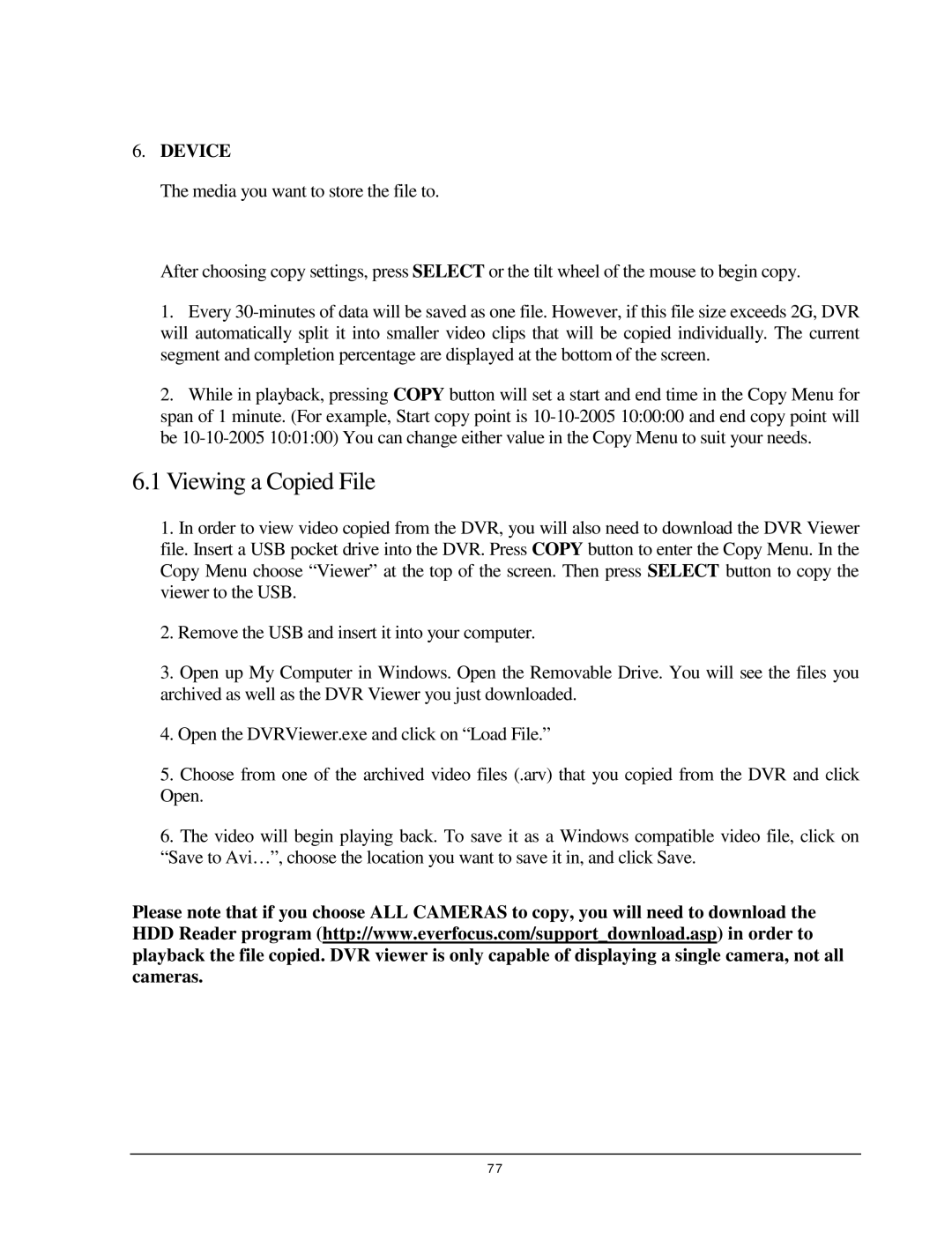6.DEVICE
The media you want to store the file to.
After choosing copy settings, press SELECT or the tilt wheel of the mouse to begin copy.
1.Every
2.While in playback, pressing COPY button will set a start and end time in the Copy Menu for span of 1 minute. (For example, Start copy point is
6.1Viewing a Copied File
1.In order to view video copied from the DVR, you will also need to download the DVR Viewer
file. Insert a USB pocket drive into the DVR. Press COPY button to enter the Copy Menu. In the Copy Menu choose “Viewer” at the top of the screen. Then press SELECT button to copy the
viewer to the USB.
2.Remove the USB and insert it into your computer.
3.Open up My Computer in Windows. Open the Removable Drive. You will see the files you archived as well as the DVR Viewer you just downloaded.
4.Open the DVRViewer.exe and click on “Load File.”
5.Choose from one of the archived video files (.arv) that you copied from the DVR and click Open.
6.The video will begin playing back. To save it as a Windows compatible video file, click on
“Save to Avi…”, choose the location you want to save it in, and click Save.
Please note that if you choose ALL CAMERAS to copy, you will need to download the HDD Reader program (http://www.everfocus.com/support_download.asp) in order to playback the file copied. DVR viewer is only capable of displaying a single camera, not all cameras.
77