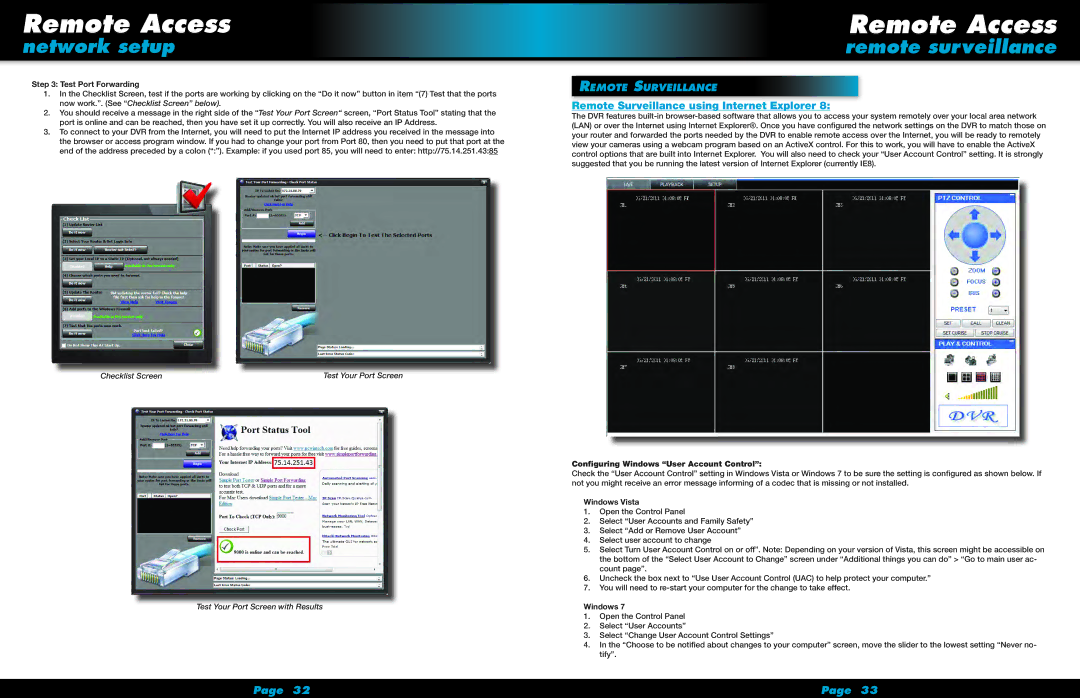Remote Access
network setup
Step 3: Test Port Forwarding
1.In the Checklist Screen, test if the ports are working by clicking on the “Do it now” button in item “(7) Test that the ports now work.”. (See “Checklist Screen” below).
2.You should receive a message in the right side of the “Test Your Port Screen“ screen, “Port Status Tool” stating that the port is online and can be reached, then you have set it up correctly. You will also receive an IP Address.
3.To connect to your DVR from the Internet, you will need to put the Internet IP address you received in the message into the browser or access program window. If you had to change your port from Port 80, then you need to put that port at the end of the address preceded by a colon (“:”). Example: if you used port 85, you will need to enter: http://75.14.251.43:85
Remote Access
remote surveillance
Remote Surveillance
Remote Surveillance using Internet Explorer 8:
The DVR features
Checklist Screen | Test Your Port Screen |
Configuring Windows “User Account Control”:
Check the “User Account Control” setting in Windows Vista or Windows 7 to be sure the setting is configured as shown below. If not you might receive an error message informing of a codec that is missing or not installed.
Windows Vista
1. Open the Control Panel
2. Select “User Accounts and Family Safety”
3. Select “Add or Remove User Account”
4. Select user account to change
5. Select Turn User Account Control on or off”. Note: Depending on your version of Vista, this screen might be accessible on the bottom of the “Select User Account to Change” screen under “Additional things you can do” > “Go to main user ac- count page”.
6. Uncheck the box next to “Use User Account Control (UAC) to help protect your computer.”
7. You will need to
Test Your Port Screen with Results | Windows 7 | |
| 1. | Open the Control Panel |
| 2. | Select “User Accounts” |
| 3. | Select “Change User Account Control Settings” |
| 4. | In the “Choose to be notified about changes to your computer” screen, move the slider to the lowest setting “Never no- |
|
| tify”. |
Page 32 | Page 33 |