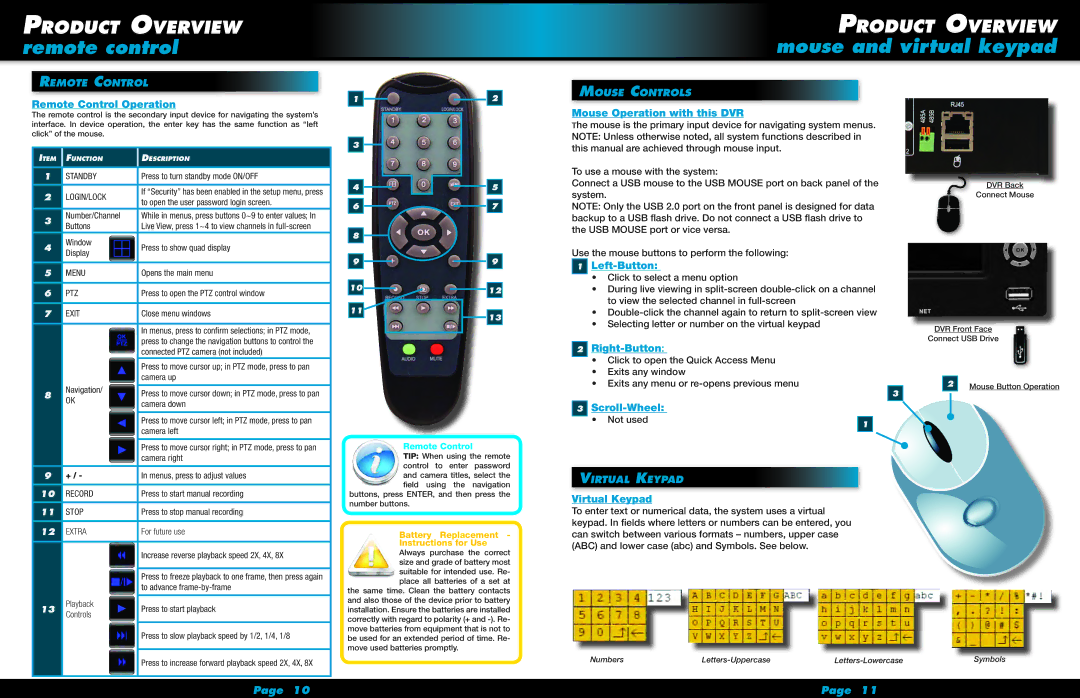Product Overview
remote control
Product Overview
mouse and virtual keypad
Remote Control
Remote Control Operation
The remote control is the secondary input device for navigating the system’s interface. In device operation, the enter key has the same function as “left click” of the mouse.
Item | Function | Description | |
|
|
| |
1 | STANDBY | Press to turn standby mode ON/OFF | |
|
|
| |
2 | LOGIN/LOCK | If “Security” has been enabled in the setup menu, press | |
to open the user password login screen. | |||
|
| ||
3 | Number/Channel | While in menus, press buttons 0~9 to enter values; In | |
Buttons | Live View, press 1~4 to view channels in | ||
| |||
4 | Window | Press to show quad display | |
Display | |||
|
| ||
|
|
| |
5 | MENU | Opens the main menu | |
|
|
| |
6 | PTZ | Press to open the PTZ control window | |
|
|
| |
7 | EXIT | Close menu windows | |
|
|
| |
|
| In menus, press to confirm selections; in PTZ mode, | |
|
| press to change the navigation buttons to control the | |
|
| connected PTZ camera (not included) | |
|
|
| |
|
| Press to move cursor up; in PTZ mode, press to pan | |
|
| camera up | |
| Navigation/ |
| |
8 | Press to move cursor down; in PTZ mode, press to pan | ||
OK |
1 |
|
|
|
|
|
|
|
|
|
|
|
| 2 |
|
|
|
|
|
|
|
|
|
|
|
| ||
|
|
|
|
|
|
|
|
|
|
|
|
|
|
|
|
|
|
|
|
|
|
|
|
|
|
|
|
3 |
|
|
|
|
|
|
|
|
|
|
|
|
|
|
|
|
|
|
|
|
|
|
|
|
|
| |
|
|
|
|
|
|
|
|
|
|
|
|
|
|
|
|
|
|
|
|
|
|
|
|
|
|
|
|
4 |
|
|
|
|
|
|
|
|
|
|
|
| 5 |
|
|
|
|
|
|
|
|
|
|
|
| ||
|
|
|
|
|
|
|
|
|
|
|
|
|
|
6 |
|
|
|
|
|
|
|
|
|
|
|
| 7 |
|
|
|
|
|
|
|
|
|
|
|
| ||
|
|
|
|
|
|
|
|
|
|
|
|
|
|
8 |
|
|
|
|
|
|
|
|
|
|
|
|
|
|
|
|
|
|
|
|
|
|
|
|
|
| |
|
|
|
|
|
|
|
|
|
|
|
|
|
|
9 |
|
|
|
|
|
|
|
|
|
|
|
| 9 |
|
|
|
|
|
|
|
|
|
|
|
| ||
|
|
|
|
|
|
|
|
|
|
|
|
|
|
10 |
|
|
|
|
|
|
|
|
|
|
|
|
|
|
|
|
|
|
|
|
|
|
|
|
| 12 | |
|
|
|
|
|
|
|
|
|
|
|
| ||
|
|
|
|
|
|
|
|
|
|
|
|
|
|
11 |
|
|
|
|
|
|
|
|
|
|
|
|
|
|
|
|
|
|
|
|
|
|
|
|
| 13 | |
|
|
|
|
|
|
|
|
|
|
|
|
| |
|
|
|
|
|
|
|
|
|
|
|
|
| |
|
|
|
|
|
|
|
|
|
|
|
|
|
|
Mouse Controls
Mouse Operation with this DVR
The mouse is the primary input device for navigating system menus. NOTE: Unless otherwise noted, all system functions described in this manual are achieved through mouse input.
To use a mouse with the system:
Connect a USB mouse to the USB MOUSE port on back panel of the system.
NOTE: Only the USB 2.0 port on the front panel is designed for data backup to a USB flash drive. Do not connect a USB flash drive to the USB MOUSE port or vice versa.
Use the mouse buttons to perform the following:
1Left-Button:
•Click to select a menu option
•During live viewing in
•
•Selecting letter or number on the virtual keypad
2Right-Button:
•Click to open the Quick Access Menu
•Exits any window
•Exits any menu or
3
DVR Back
Connect Mouse
DVR Front Face
Connect USB Drive
2Mouse Button Operation
|
| camera down | |
|
|
| |
|
| Press to move cursor left; in PTZ mode, press to pan | |
|
| camera left | |
|
|
| |
|
| Press to move cursor right; in PTZ mode, press to pan | |
|
| camera right | |
|
|
| |
9 | + / - | In menus, press to adjust values | |
|
|
| |
10 | RECORD | Press to start manual recording | |
|
|
| |
11 | STOP | Press to stop manual recording | |
|
|
| |
12 | EXTRA | For future use | |
|
|
| |
|
| Increase reverse playback speed 2X, 4X, 8X | |
|
|
| |
|
| Press to freeze playback to one frame, then press again | |
|
| to advance | |
13 | Playback |
| |
Press to start playback | |||
Controls | |||
| |||
|
|
| |
|
| Press to slow playback speed by 1/2, 1/4, 1/8 | |
|
|
| |
|
| Press to increase forward playback speed 2X, 4X, 8X |
Remote Control
TIP: When using the remote control to enter password and camera titles, select the field using the navigation
buttons, press ENTER, and then press the number buttons.
Battery Replacement -
Instructions for Use
Always purchase the correct size and grade of battery most suitable for intended use. Re- place all batteries of a set at
the same time. Clean the battery contacts and also those of the device prior to battery installation. Ensure the batteries are installed correctly with regard to polarity (+ and
3
• Not used | 1 |
|
Virtual Keypad
Virtual Keypad
To enter text or numerical data, the system uses a virtual keypad. In fields where letters or numbers can be entered, you can switch between various formats – numbers, upper case (ABC) and lower case (abc) and Symbols. See below.
|
|
|
| Symbols |
Numbers |
|
Page 10 | Page 11 |