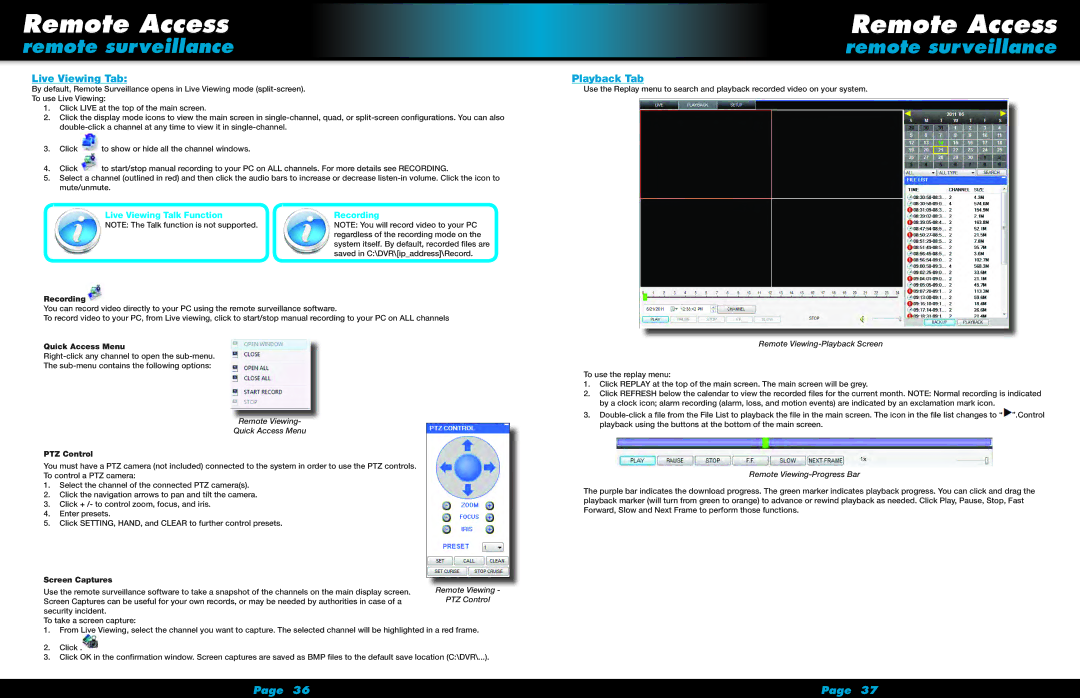Remote Access
remote surveillance
Live Viewing Tab:
By default, Remote Surveillance opens in Live Viewing mode
To use Live Viewing:
1.Click LIVE at the top of the main screen.
2.Click the display mode icons to view the main screen in
3.Click ![]() to show or hide all the channel windows.
to show or hide all the channel windows.
4.Click ![]() to start/stop manual recording to your PC on ALL channels. For more details see RECORDING.
to start/stop manual recording to your PC on ALL channels. For more details see RECORDING.
5.Select a channel (outlined in red) and then click the audio bars to increase or decrease
Live Viewing Talk Function | Recording |
NOTE: The Talk function is not supported. | NOTE: You will record video to your PC |
| regardless of the recording mode on the |
| system itself. By default, recorded files are |
| saved in C:\DVR\[ip_address]\Record. |
Recording
You can record video directly to your PC using the remote surveillance software.
To record video to your PC, from Live viewing, click to start/stop manual recording to your PC on ALL channels
Quick Access Menu
The
Remote Viewing-
Quick Access Menu
PTZ Control
You must have a PTZ camera (not included) connected to the system in order to use the PTZ controls. To control a PTZ camera:
1.Select the channel of the connected PTZ camera(s).
2.Click the navigation arrows to pan and tilt the camera.
3.Click + /- to control zoom, focus, and iris.
4.Enter presets.
5.Click SETTING, HAND, and CLEAR to further control presets.
Screen Captures |
|
Use the remote surveillance software to take a snapshot of the channels on the main display screen. | Remote Viewing - |
Screen Captures can be useful for your own records, or may be needed by authorities in case of a | PTZ Control |
security incident. |
|
To take a screen capture: |
|
1.From Live Viewing, select the channel you want to capture. The selected channel will be highlighted in a red frame.
2.Click .![]()
3.Click OK in the confirmation window. Screen captures are saved as BMP files to the default save location (C:\DVR\...).
Remote Access
remote surveillance
Playback Tab
Use the Replay menu to search and playback recorded video on your system.
Remote Viewing-Playback Screen
To use the replay menu:
1.Click REPLAY at the top of the main screen. The main screen will be grey.
2.Click REFRESH below the calendar to view the recorded files for the current month. NOTE: Normal recording is indicated by a clock icon; alarm recording (alarm, loss, and motion events) are indicated by an exclamation mark icon.
3.
Remote Viewing-Progress Bar
The purple bar indicates the download progress. The green marker indicates playback progress. You can click and drag the playback marker (will turn from green to orange) to advance or rewind playback as needed. Click Play, Pause, Stop, Fast Forward, Slow and Next Frame to perform those functions.
Page 36 | Page 37 |