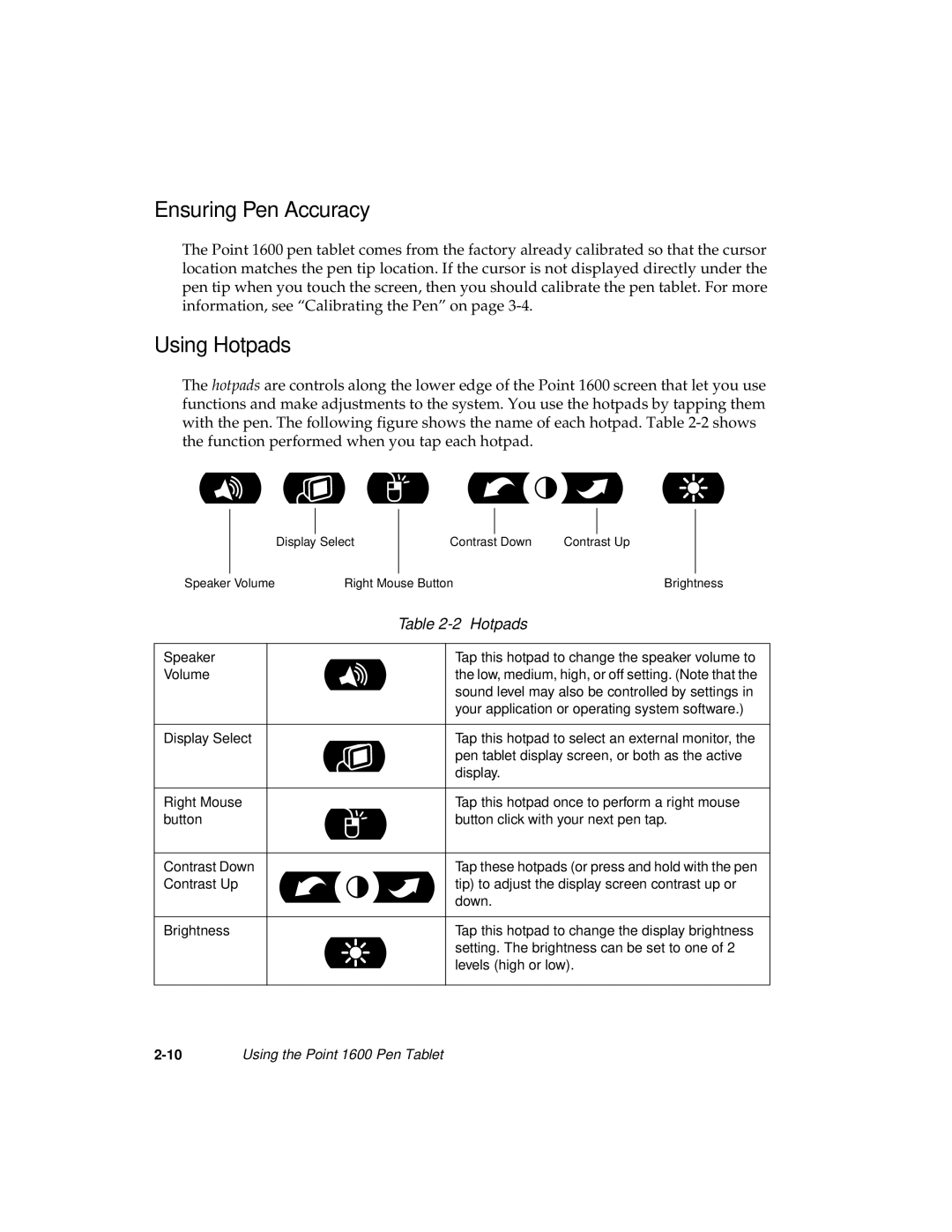Ensuring Pen Accuracy
The Point 1600 pen tablet comes from the factory already calibrated so that the cursor location matches the pen tip location. If the cursor is not displayed directly under the pen tip when you touch the screen, then you should calibrate the pen tablet. For more information, see “Calibrating the Pen” on page
Using Hotpads
The hotpads are controls along the lower edge of the Point 1600 screen that let you use functions and make adjustments to the system. You use the hotpads by tapping them with the pen. The following figure shows the name of each hotpad. Table
Display Select
Contrast Down | Contrast Up |
Speaker VolumeRight Mouse ButtonBrightness
| Table | |
|
|
|
Speaker |
| Tap this hotpad to change the speaker volume to |
Volume |
| the low, medium, high, or off setting. (Note that the |
|
| sound level may also be controlled by settings in |
|
| your application or operating system software.) |
|
|
|
Display Select |
| Tap this hotpad to select an external monitor, the |
|
| pen tablet display screen, or both as the active |
|
| display. |
|
|
|
Right Mouse |
| Tap this hotpad once to perform a right mouse |
button |
| button click with your next pen tap. |
|
|
|
Contrast Down |
| Tap these hotpads (or press and hold with the pen |
Contrast Up |
| tip) to adjust the display screen contrast up or |
|
| down. |
|
|
|
Brightness |
| Tap this hotpad to change the display brightness |
|
| setting. The brightness can be set to one of 2 |
|
| levels (high or low). |
|
|
|
Using the Point 1600 Pen Tablet |