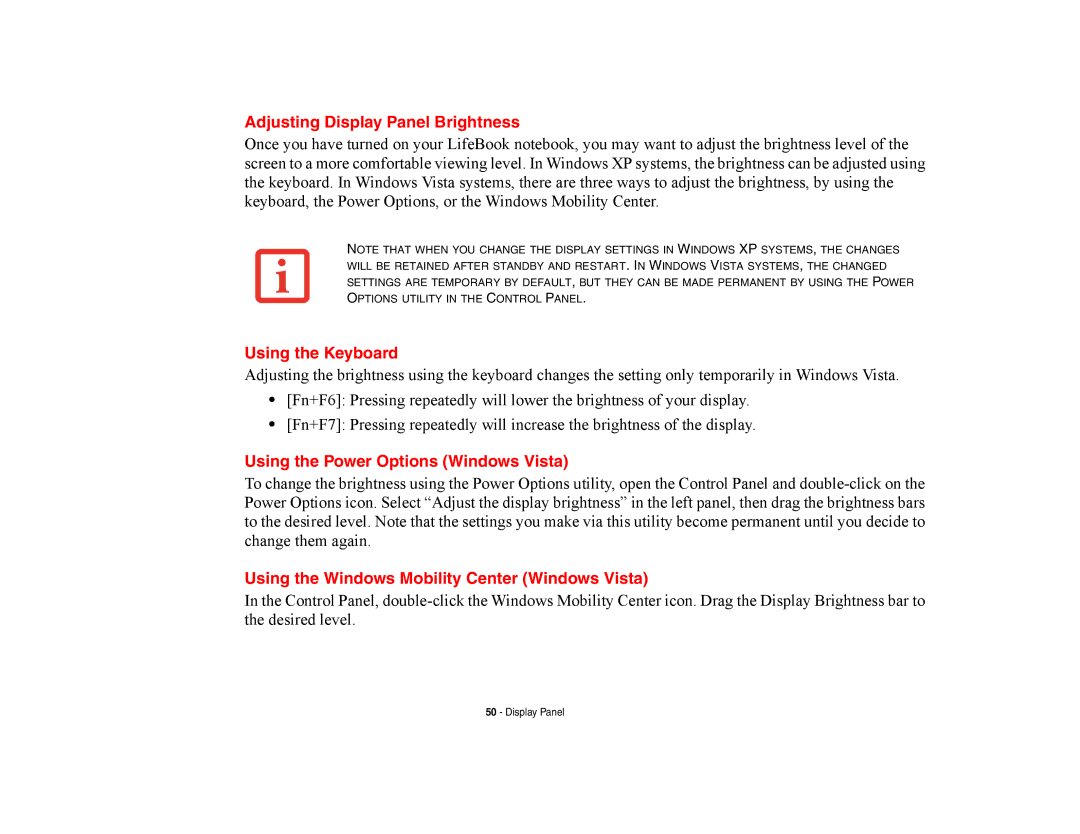Adjusting Display Panel Brightness
Once you have turned on your LifeBook notebook, you may want to adjust the brightness level of the screen to a more comfortable viewing level. In Windows XP systems, the brightness can be adjusted using the keyboard. In Windows Vista systems, there are three ways to adjust the brightness, by using the keyboard, the Power Options, or the Windows Mobility Center.
NOTE THAT WHEN YOU CHANGE THE DISPLAY SETTINGS IN WINDOWS XP SYSTEMS, THE CHANGES WILL BE RETAINED AFTER STANDBY AND RESTART. IN WINDOWS VISTA SYSTEMS, THE CHANGED SETTINGS ARE TEMPORARY BY DEFAULT, BUT THEY CAN BE MADE PERMANENT BY USING THE POWER OPTIONS UTILITY IN THE CONTROL PANEL.
Using the Keyboard
Adjusting the brightness using the keyboard changes the setting only temporarily in Windows Vista.
•[Fn+F6]: Pressing repeatedly will lower the brightness of your display.
•[Fn+F7]: Pressing repeatedly will increase the brightness of the display.
Using the Power Options (Windows Vista)
To change the brightness using the Power Options utility, open the Control Panel and
Using the Windows Mobility Center (Windows Vista)
In the Control Panel,
50 - Display Panel