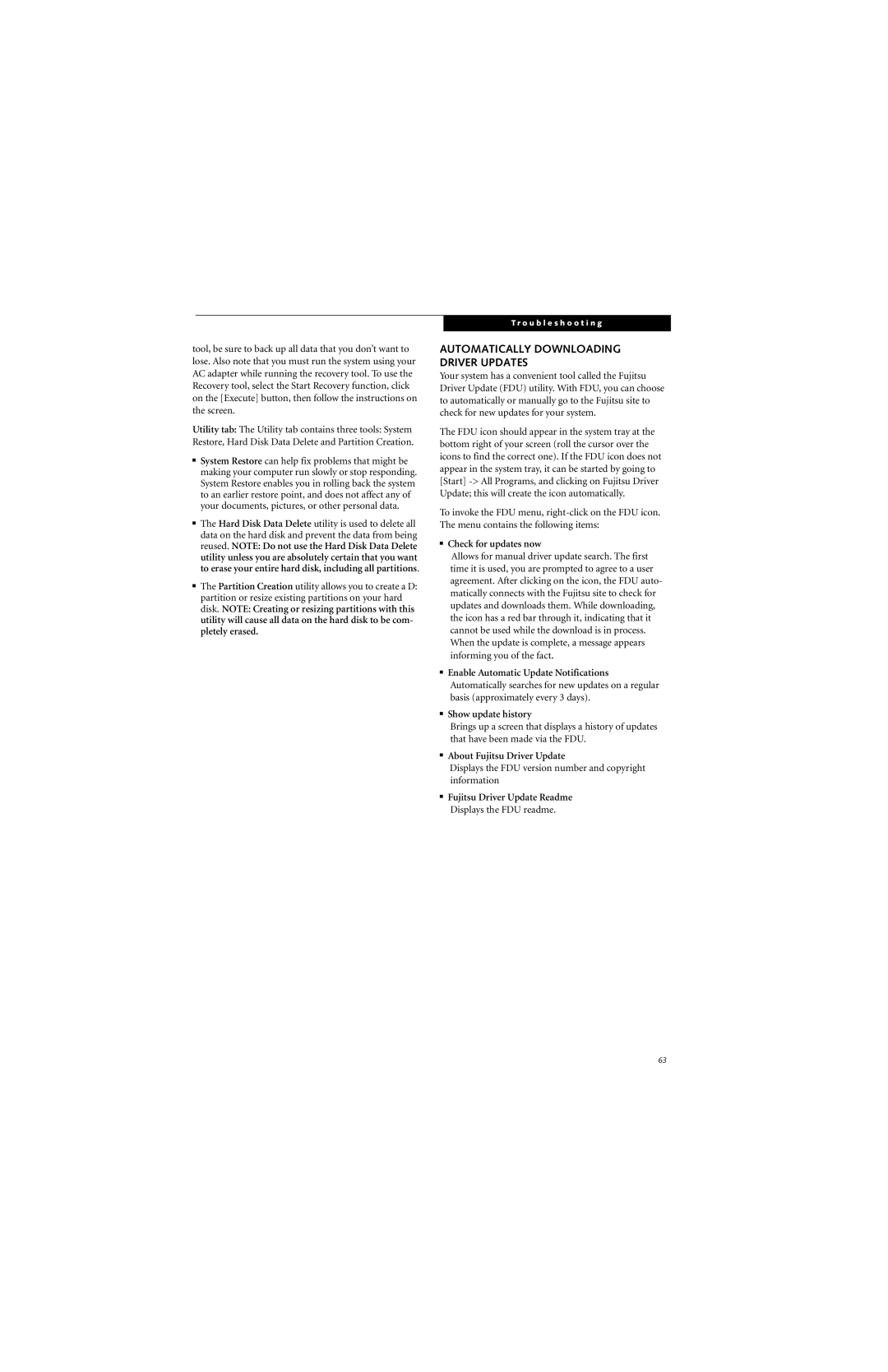tool, be sure to back up all data that you don’t want to lose. Also note that you must run the system using your AC adapter while running the recovery tool. To use the Recovery tool, select the Start Recovery function, click on the [Execute] button, then follow the instructions on the screen.
Utility tab: The Utility tab contains three tools: System Restore, Hard Disk Data Delete and Partition Creation.
■System Restore can help fix problems that might be making your computer run slowly or stop responding. System Restore enables you in rolling back the system to an earlier restore point, and does not affect any of your documents, pictures, or other personal data.
■The Hard Disk Data Delete utility is used to delete all data on the hard disk and prevent the data from being reused. NOTE: Do not use the Hard Disk Data Delete utility unless you are absolutely certain that you want to erase your entire hard disk, including all partitions.
■The Partition Creation utility allows you to create a D: partition or resize existing partitions on your hard disk. NOTE: Creating or resizing partitions with this utility will cause all data on the hard disk to be com- pletely erased.
T r o u b l e s h o o t i n g
AUTOMATICALLY DOWNLOADING DRIVER UPDATES
Your system has a convenient tool called the Fujitsu Driver Update (FDU) utility. With FDU, you can choose to automatically or manually go to the Fujitsu site to check for new updates for your system.
The FDU icon should appear in the system tray at the bottom right of your screen (roll the cursor over the icons to find the correct one). If the FDU icon does not appear in the system tray, it can be started by going to [Start]
To invoke the FDU menu,
■Check for updates now
Allows for manual driver update search. The first time it is used, you are prompted to agree to a user agreement. After clicking on the icon, the FDU auto- matically connects with the Fujitsu site to check for updates and downloads them. While downloading, the icon has a red bar through it, indicating that it cannot be used while the download is in process. When the update is complete, a message appears informing you of the fact.
■Enable Automatic Update Notifications Automatically searches for new updates on a regular basis (approximately every 3 days).
■Show update history
Brings up a screen that displays a history of updates that have been made via the FDU.
■About Fujitsu Driver Update
Displays the FDU version number and copyright information
■Fujitsu Driver Update Readme Displays the FDU readme.
63