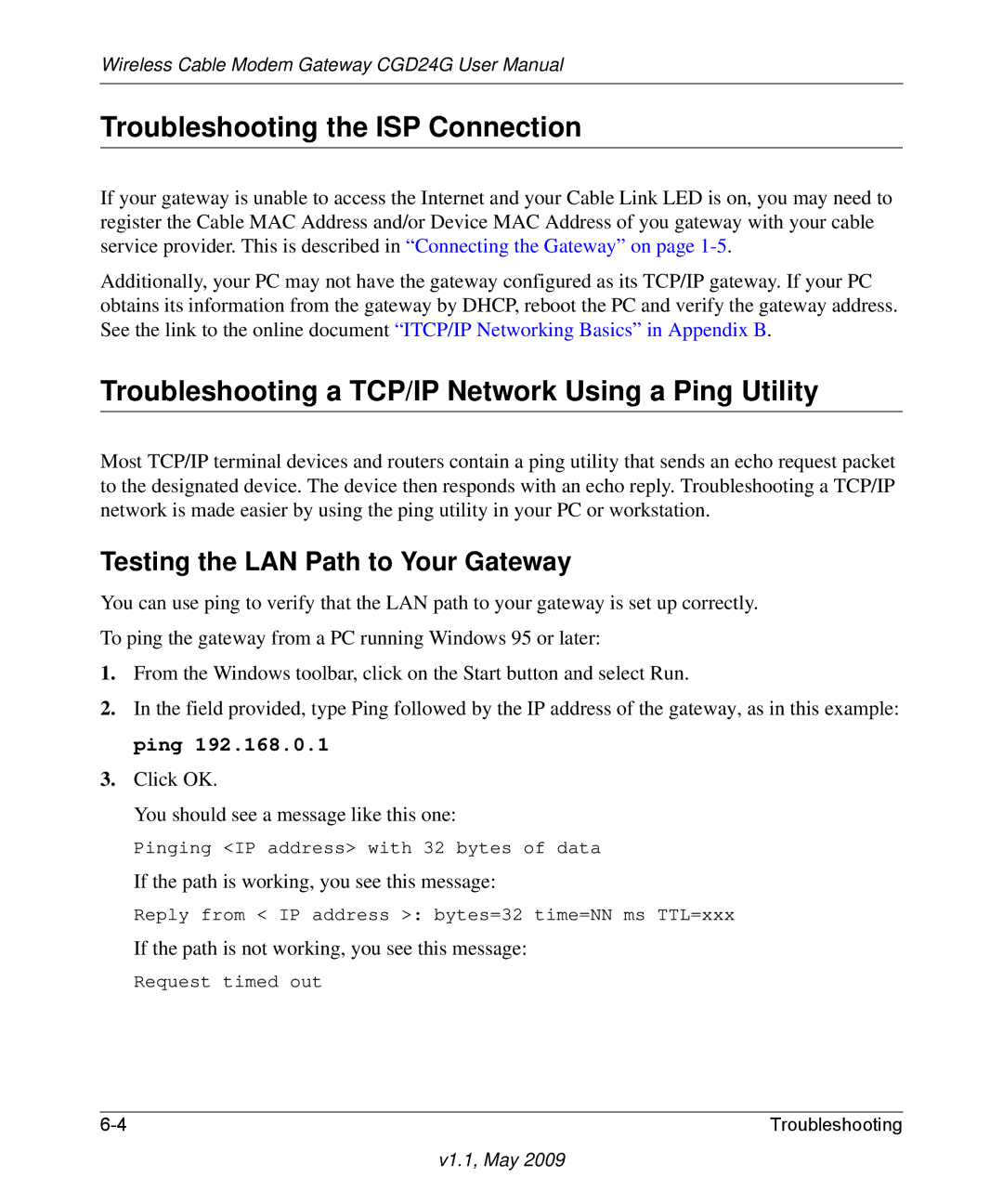CGD24G specifications
The Gateway CGD24G is a versatile networking device designed for enhanced connectivity in both home and small office environments. This gateway serves multiple functions, including routing, firewall protection, and wireless networking, making it a popular choice among users looking for an all-in-one solution.One of the main features of the CGD24G is its dual-band wireless capability. Operating on both the 2.4 GHz and 5 GHz bands, it provides greater flexibility and less interference, ensuring a stable and reliable wireless connection. The 2.4 GHz band is ideal for everyday tasks such as web browsing and email, while the 5 GHz band is optimized for high-bandwidth activities like streaming and online gaming.
The device is equipped with multiple Ethernet ports, allowing for wired connections to various devices, such as PCs, gaming consoles, and smart TVs. This feature is particularly beneficial for users who prioritize speed and stability over wireless connections. Additionally, the Gateway CGD24G supports advanced routing protocols, including IPv4 and IPv6, ensuring compatibility with modern internet technologies.
Security is a top priority for any networking device, and the CGD24G does not disappoint. It includes a built-in firewall that protects the network from unauthorized access and cyber threats. Moreover, it supports WPA2 encryption, ensuring that data transmitted over the wireless network is secure from potential eavesdropping.
The user-friendly web interface makes it easy to set up and manage the gateway. Even those with limited technical knowledge can navigate the settings to customize the network according to their preferences. Parental controls, quality of service (QoS) settings, and guest network capabilities are also included, allowing users to prioritize bandwidth and manage access for visitors.
In terms of performance, the Gateway CGD24G is designed to handle multiple devices simultaneously, making it suitable for households with diverse internet usage needs. With a robust processor and sufficient memory, it can efficiently manage traffic, minimizing latency and providing a seamless online experience.
Overall, the Gateway CGD24G stands out as a reliable and feature-rich option for users seeking a dependable internet connection. Its combination of dual-band capabilities, security features, and user-friendly management tools makes it an excellent choice for enhancing connectivity in any setting.