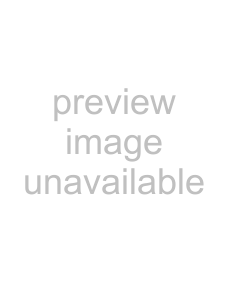
| CHAPTER 3: Using Your Monitor | |||
|
|
|
|
|
OSD Menu | Description | |||
|
|
|
|
|
Video Adjust | Video | |||
menu (cont) | Wide, Zoom, and 1:1 modes. PC input: sets resolution aspect | |||
| ratios and scaling between Wide, Zoom, and 1:1. | |||
| Wide mode stretches a standard |
|
|
|
|
|
|
| |
| broadcast or |
|
|
|
| the entire screen. Widescreen |
|
|
|
| (1.76:1) images fill the entire screen |
|
|
|
| without distortion, while |
|
|
|
| widescreen (1.85:1 and 2.35:1) |
|
|
|
|
|
|
| |
| images appear without distortion but with black bars at the | |||
| top and bottom. PC input: Stretches the image to fit the entire | |||
| screen. | |||
| Zoom mode crops off a portion of a |
|
|
|
|
|
|
| |
| widescreen image in order to fill the |
|
|
|
| entire screen with a |
|
|
|
| and black |
|
|
|
| Zooms the image to fill the screen |
|
|
|
| from top to bottom with black bars |
|
|
|
|
|
|
| |
| on the left and right sides of the image. | |||
| 1:1 mode preserves the movie’s original |
|
| |
|
|
| ||
| aspect ratio, so a standard broadcast or |
|
| |
|
|
| ||
| on the left and right of the image. |
|
| |
| PC input: Preserves the original aspect |
|
| |
| ratio of the resolution by using black bars |
|
| |
|
|
| ||
| on the left and right sides and variable sizes of black bars on | |||
| the top and bottom of the image (depends on resolution). | |||
| Noise | |||
| the amount of noise and motion from the video source. | |||
| Cross Color | |||
| unintentional flashing colors or rainbow patterns, that result | |||
| from composite video signals. | |||
| ||||
| all edges. If Overscan is turned off, you may notice strange | |||
| video anomalies on the edges of the video being displayed. | |||
| This is normal and is part of the data embedded in any video | |||
| signal. To avoid seeing these anomalies, turn Overscan on. | |||
|
|
|
|
|
36