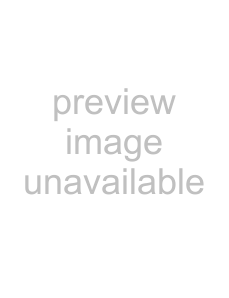
www.gateway.com
Image is not sized or centered correctly
•Touch 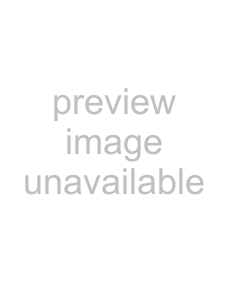 (Menu),
(Menu), 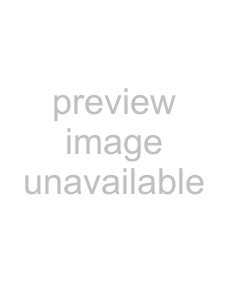 (Main Menu), then
(Main Menu), then 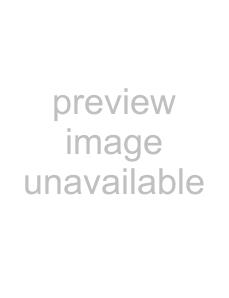 (Auto) to automatically adjust the display image to the
(Auto) to automatically adjust the display image to the
ideal settings. (VGA input only.)
•Use the position controls to adjust the image. For instructions on how to adjust the display image position, see “Adjusting monitor settings” on page 33.
If you see black bars on left and right of the screen and want to stretch the video to fit more of the screen:
•Touch 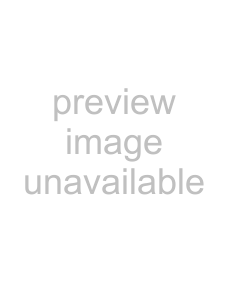 (Menu),
(Menu), 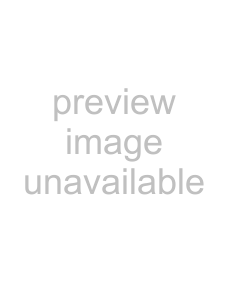 (Main Menu),
(Main Menu), 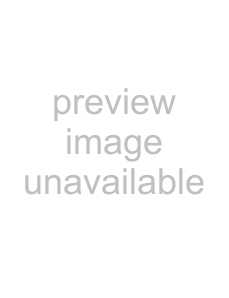 (Video Adjust), then touch
(Video Adjust), then touch 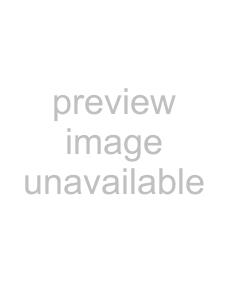 (Video Scaling). To fill more of the screen, choose Wide, Zoom, or 1:1 modes.
(Video Scaling). To fill more of the screen, choose Wide, Zoom, or 1:1 modes.
Bad picture
Important
To use the monitor’s full (highest) resolution (2560 × 1600), you must use the included
A
The image looks stretched or fuzzy when you connect the monitor to your computer
•You must adjust the operating system’s display settings to match the monitor’s optimal (native) 2560 × 1600 setting (available only on systems using a
You do not see 2560 × 1600 available in the Windows display control panel
•Make sure that your video card can display at
2560 × 1600 resolution. If you have only a
•Make sure that you are using either the DVI cable that came with your monitor or a third party cable that is
•Some video cards that have two DVI ports support
47