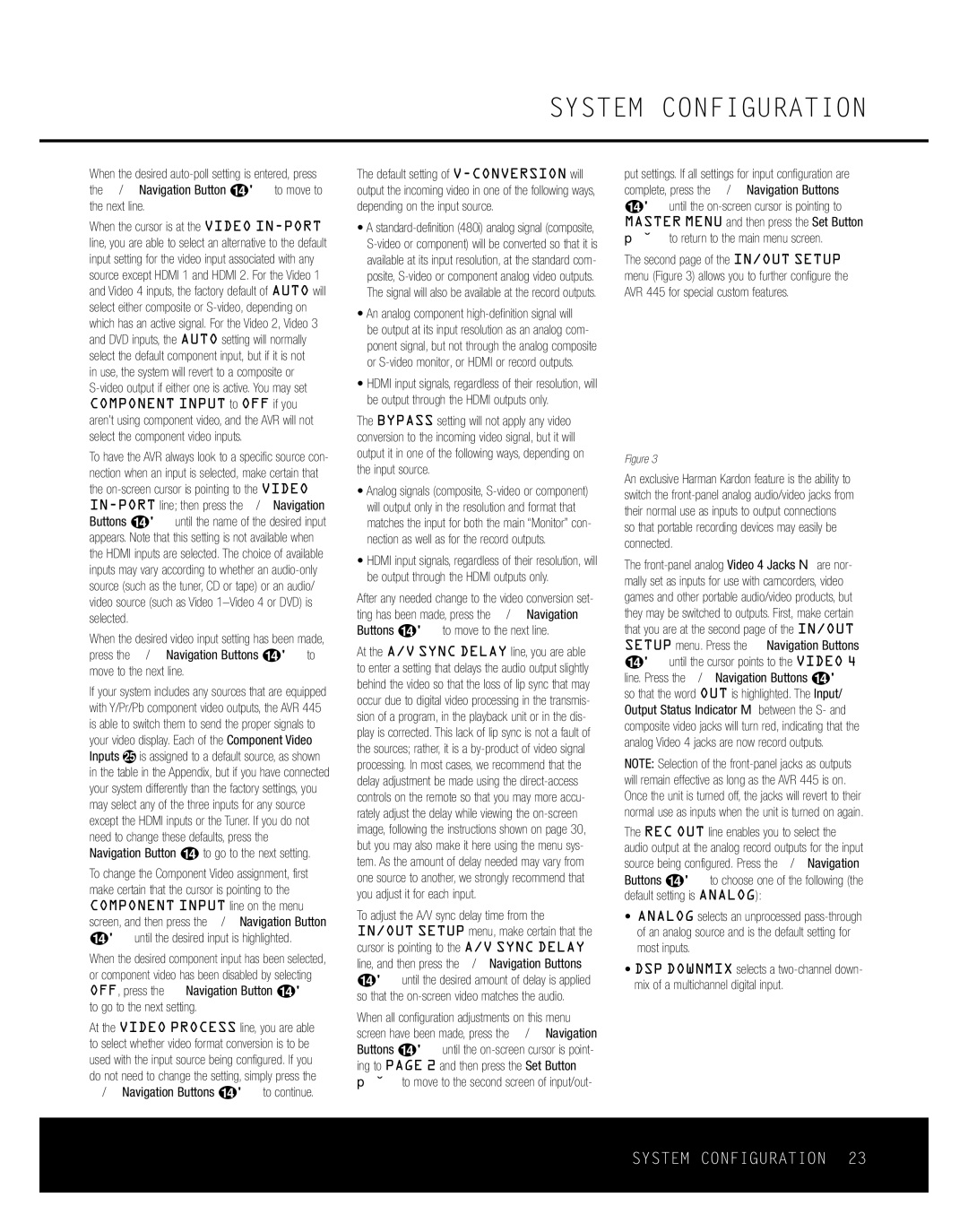SYSTEM CONFIGURATION
When the desired
When the cursor is at the VIDEO
in use, the system will revert to a composite or
To have the AVR always look to a specific source con- nection when an input is selected, make certain that the
When the desired video input setting has been made, press the ⁄/¤ Navigation Buttons D© to move to the next line.
If your system includes any sources that are equipped with Y/Pr/Pb component video outputs, the AVR 445 is able to switch them to send the proper signals to your video display. Each of the Component Video Inputs O is assigned to a default source, as shown in the table in the Appendix, but if you have connected your system differently than the factory settings, you may select any of the three inputs for any source except the HDMI inputs or the Tuner. If you do not need to change these defaults, press the ¤ Navigation Button Dto go to the next setting.
To change the Component Video assignment, first make certain that the cursor is pointing to the COMPONENT INPUT line on the menu screen, and then press the ‹/› Navigation Button D© until the desired input is highlighted.
When the desired component input has been selected, or component video has been disabled by selecting OFF, press the ¤ Navigation Button D© to go to the next setting.
At the VIDEO PROCESS line, you are able to select whether video format conversion is to be used with the input source being configured. If you do not need to change the setting, simply press the ⁄/¤ Navigation Buttons D© to continue.
The default setting of
•A
•An analog component
•HDMI input signals, regardless of their resolution, will be output through the HDMI outputs only.
The BYPASS setting will not apply any video conversion to the incoming video signal, but it will output it in one of the following ways, depending on the input source.
•Analog signals (composite,
•HDMI input signals, regardless of their resolution, will be output through the HDMI outputs only.
After any needed change to the video conversion set- ting has been made, press the ⁄/¤ Navigation Buttons D© to move to the next line.
At the A/V SYNC DELAY line, you are able to enter a setting that delays the audio output slightly behind the video so that the loss of lip sync that may occur due to digital video processing in the transmis- sion of a program, in the playback unit or in the dis- play is corrected. This lack of lip sync is not a fault of the sources; rather, it is a
To adjust the A/V sync delay time from the IN/OUT SETUP menu, make certain that the cursor is pointing to the A/V SYNC DELAY line, and then press the ‹/› Navigation Buttons D© until the desired amount of delay is applied so that the
When all configuration adjustments on this menu screen have been made, press the ⁄/¤ Navigation Buttons D© until the
put settings. If all settings for input configuration are complete, press the ⁄/¤ Navigation Buttons D© until the
The second page of the IN/OUT SETUP menu (Figure 3) allows you to further configure the AVR 445 for special custom features.
* | I N / O U T S E T U P * | |||
➔ V I D E O |
| |||
4 : | I N | O U T | ||
R E C | O U T | : A N A L O G | ||
M A S T E R M E N U P A G E 1
Figure 3
An exclusive Harman Kardon feature is the ability to switch the
The
NOTE: Selection of the
The REC OUT line enables you to select the audio output at the analog record outputs for the input source being configured. Press the ‹/› Navigation
Buttons D© to choose one of the following (the default setting is ANALOG):
•ANALOG selects an unprocessed
•DSP DOWNMIX selects a
SYSTEM CONFIGURATION 23