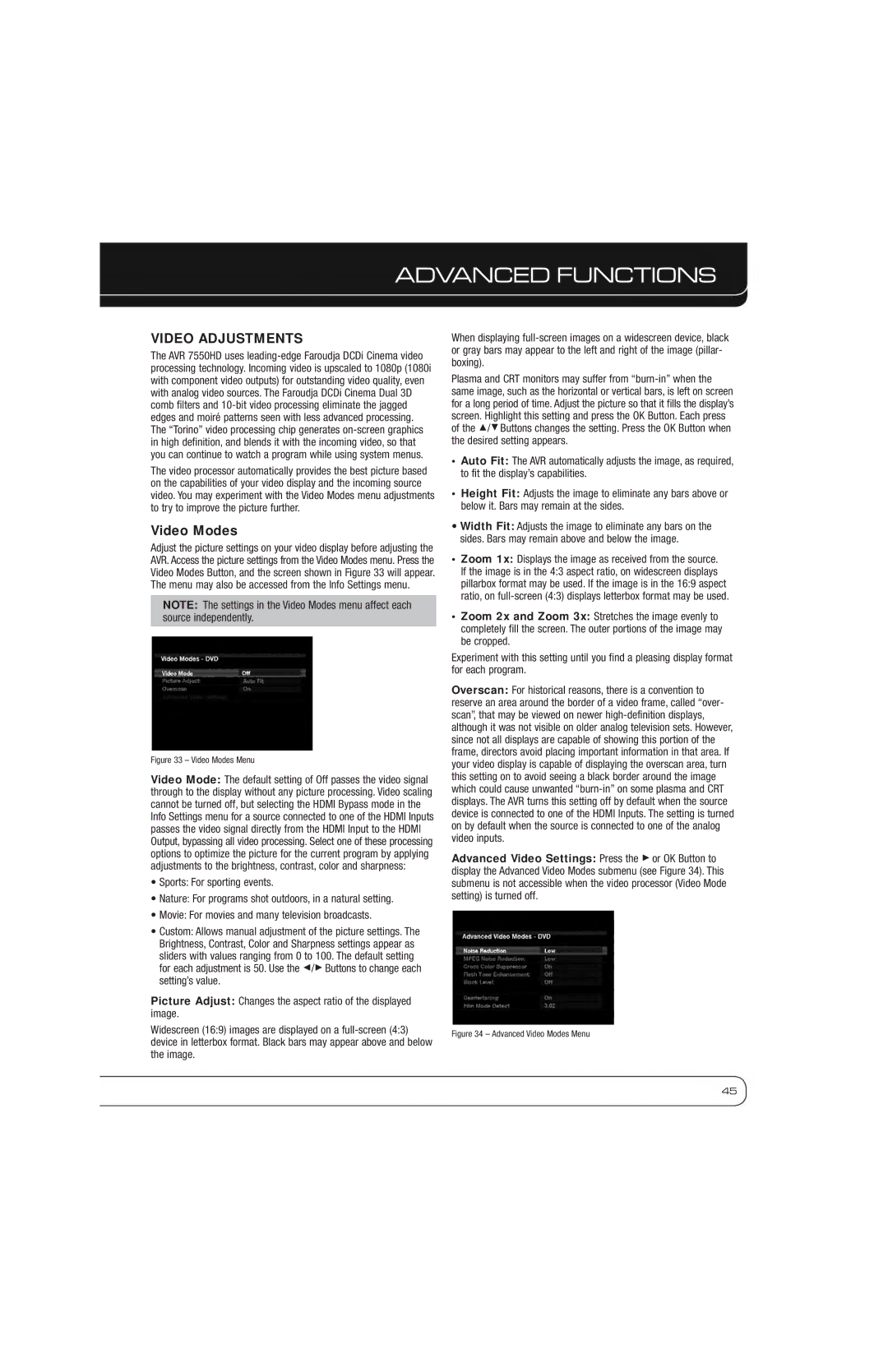ADVANCED FUNCTIONS
VIDEO ADJUSTMENTS
The AVR 7550HD uses
The video processor automatically provides the best picture based on the capabilities of your video display and the incoming source video. You may experiment with the Video Modes menu adjustments to try to improve the picture further.
Video Modes
Adjust the picture settings on your video display before adjusting the AVR. Access the picture settings from the Video Modes menu. Press the Video Modes Button, and the screen shown in Figure 33 will appear. The menu may also be accessed from the Info Settings menu.
NOTE: The settings in the Video Modes menu affect each source independently.
Figure 33 – Video Modes Menu
Video Mode: The default setting of Off passes the video signal through to the display without any picture processing. Video scaling cannot be turned off, but selecting the HDMI Bypass mode in the Info Settings menu for a source connected to one of the HDMI Inputs passes the video signal directly from the HDMI Input to the HDMI Output, bypassing all video processing. Select one of these processing options to optimize the picture for the current program by applying adjustments to the brightness, contrast, color and sharpness:
•Sports: For sporting events.
•Nature: For programs shot outdoors, in a natural setting.
•Movie: For movies and many television broadcasts.
•Custom: Allows manual adjustment of the picture settings. The Brightness, Contrast, Color and Sharpness settings appear as sliders with values ranging from 0 to 100. The default setting for each adjustment is 50. Use the 7/3 Buttons to change each setting’s value.
Picture Adjust: Changes the aspect ratio of the displayed image.
Widescreen (16:9) images are displayed on a
When displaying
Plasma and CRT monitors may suffer from
•Auto Fit: The AVR automatically adjusts the image, as required, to fit the display’s capabilities.
•Height Fit: Adjusts the image to eliminate any bars above or below it. Bars may remain at the sides.
•Width Fit: Adjusts the image to eliminate any bars on the sides. Bars may remain above and below the image.
•Zoom 1x: Displays the image as received from the source. If the image is in the 4:3 aspect ratio, on widescreen displays pillarbox format may be used. If the image is in the 16:9 aspect ratio, on
•Zoom 2x and Zoom 3x: Stretches the image evenly to completely fill the screen. The outer portions of the image may be cropped.
Experiment with this setting until you find a pleasing display format for each program.
Overscan: For historical reasons, there is a convention to reserve an area around the border of a video frame, called “over- scan”, that may be viewed on newer
Advanced Video Settings: Press the 3 or OK Button to display the Advanced Video Modes submenu (see Figure 34). This submenu is not accessible when the video processor (Video Mode setting) is turned off.
Figure 34 – Advanced Video Modes Menu
45