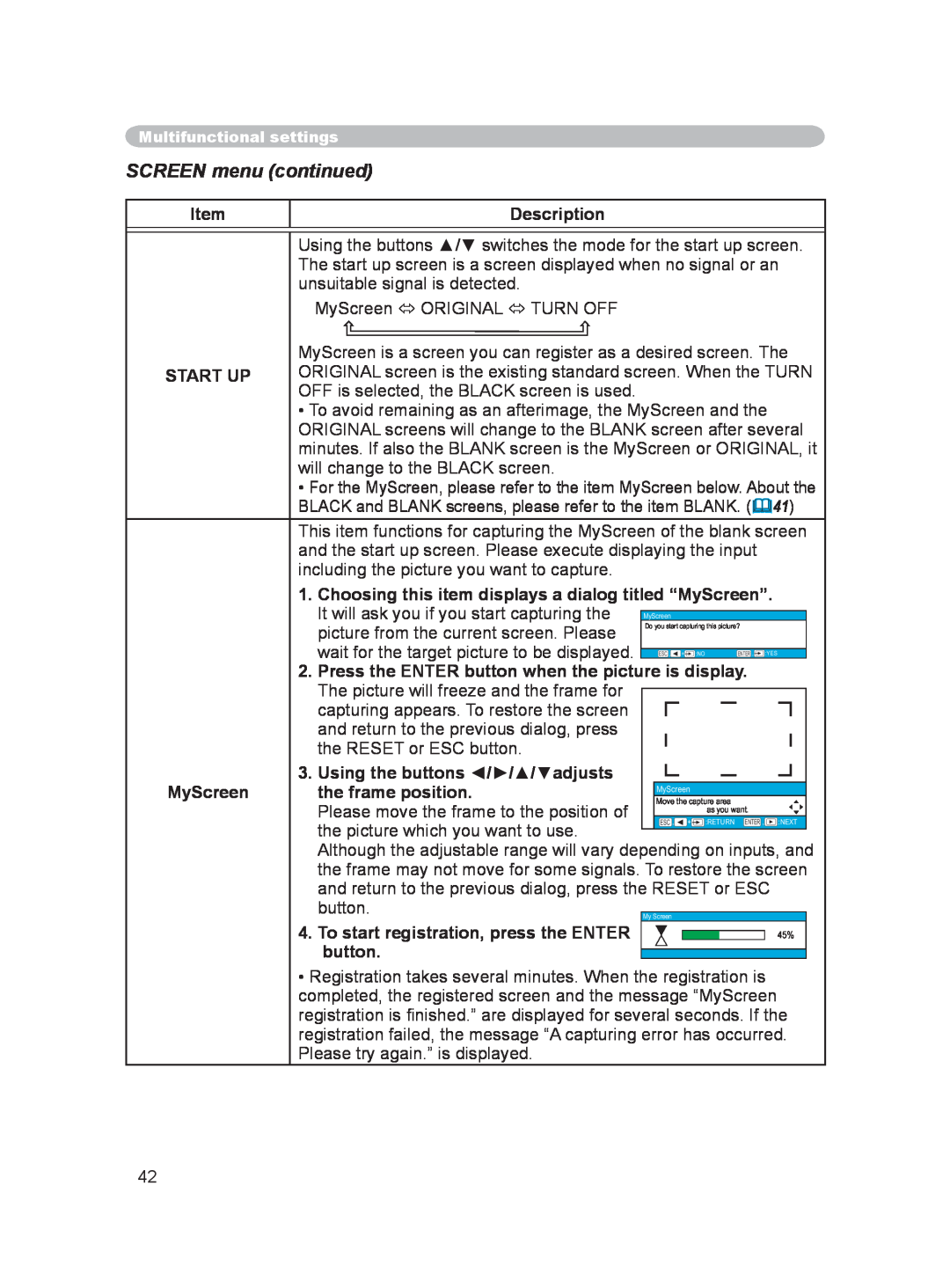Multifunctional settings
SCREEN menu (continued)
Item
Description
| Using the buttons ▲/▼ switches the mode for the start up screen. |
| The start up screen is a screen displayed when no signal or an |
| unsuitable signal is detected. |
| MyScreen ORIGINAL TURN OFF |
| MyScreen is a screen you can register as a desired screen. The |
START UP | ORIGINAL screen is the existing standard screen. When the TURN |
| OFF is selected, the BLACK screen is used. |
| • To avoid remaining as an afterimage, the MyScreen and the |
| ORIGINAL screens will change to the BLANK screen after several |
| minutes. If also the BLANK screen is the MyScreen or ORIGINAL, it |
| will change to the BLACK screen. |
| • For the MyScreen, please refer to the item MyScreen below. About the |
| BLACK and BLANK screens, please refer to the item BLANK. (41) |
| This item functions for capturing the MyScreen of the blank screen |
| and the start up screen. Please execute displaying the input |
| including the picture you want to capture. |
1. Choosing this item displays a dialog titled “MyScreen”.
It will ask you if you start capturing the | MyScreen |
|
picture from the current screen. Please | Do you start capturing this picture? | |
|
| |
wait for the target picture to be displayed. | ESC , + :NO | ENTER , :YES |
|
| |
2.Press the ENTER button when the picture is display. The picture will freeze and the frame for
capturing appears. To restore the screen
and return to the previous dialog, press the RESET or ESC button.
| 3. Using the buttons ◄/►/▲/▼adjusts |
|
MyScreen | the frame position. | MyScreen |
Move the capture area | ||
| Please move the frame to the position of | as you want. |
| ESC , + :RETURN ENTER , :NEXT | |
| the picture which you want to use. | |
|
| |
| Although the adjustable range will vary depending on inputs, and | |
| the frame may not move for some signals. To restore the screen | |
| and return to the previous dialog, press the RESET or ESC | |
| button. | My Screen |
| 4. To start registration, press the ENTER | 45% |
| button. |
|
•Registration takes several minutes. When the registration is completed, the registered screen and the message “MyScreen registration is finished.” are displayed for several seconds. If the registration failed, the message “A capturing error has occurred. Please try again.” is displayed.
42