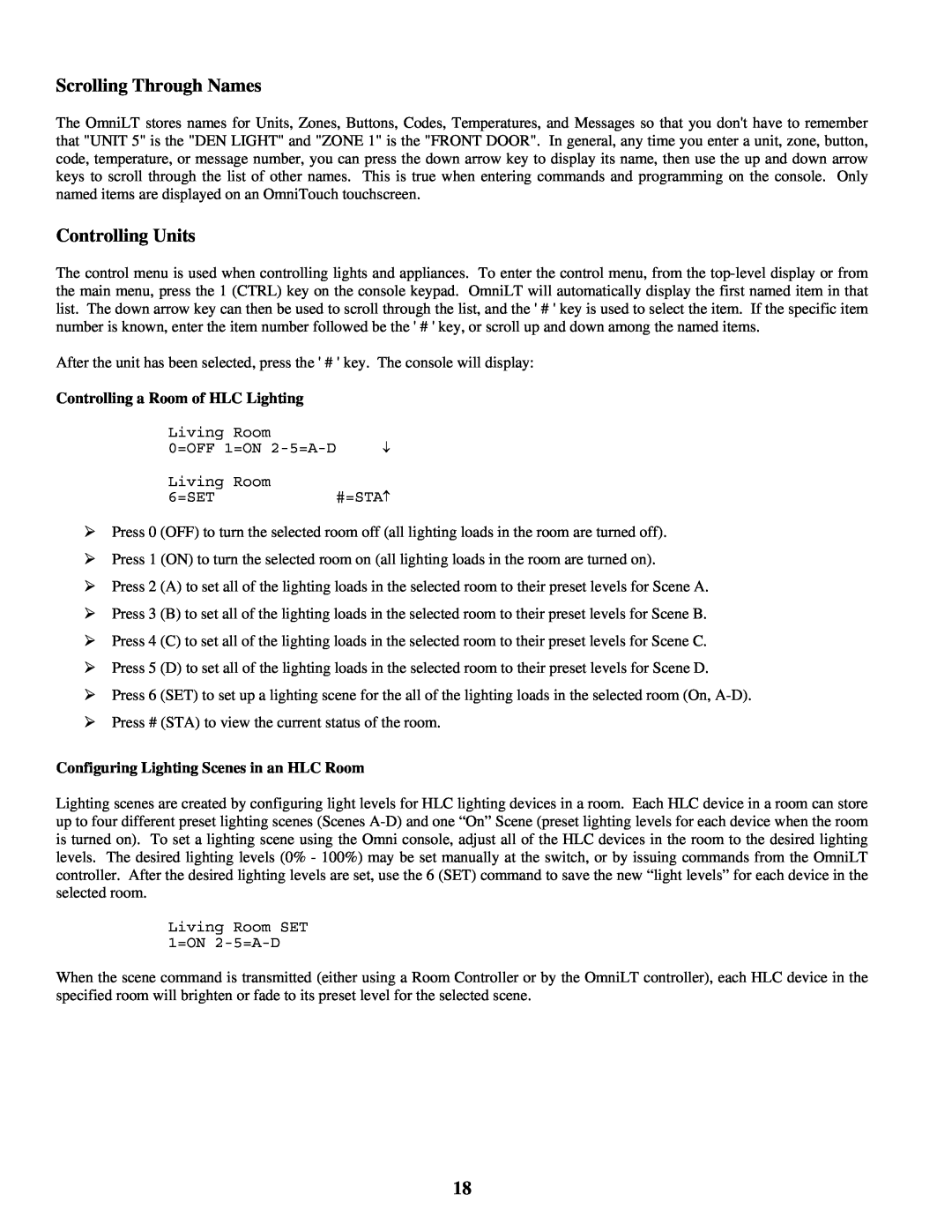Document Number 21R00-1Rev. January
Document Number 21R00-1Rev. January
Copyright 2000-2006HAI All Rights Reserved
CONTROL
OVERALL DESCRIPTION
SECURITY SYSTEM OPERATION
Contents
SETUP
TELEPHONE CONTROL
INTRODUCTION
Underwriters Laboratories UL Listing
1- OFF
OVERALL DESCRIPTION
Console Operation
2- DAY
6- UP ARROW
Normal Top-LevelDisplay
Display Menus
7- CONSOLE LED
Trouble Beeps
Error Beeps
Main Menu
To silence the beeper, press the * key
Confirmation Beep
OmniLT Maintenance
Cancel
Time Out
0 = OFF
SECURITY SYSTEM OPERATION
Arming the Security System
1 = DAY
3 = AWAY
Using Shortcut Keys
2 = NIGHT
4 = VACATION
Bypassing Zones
9 = RESTORE
Quick Arm
Restoring Zones
What Happens When the Alarm is Activated
What To Do When You Come Home
Burglar Alarm Activated
Emergency Keys
Fire Alarm Activated
Gas Alarm Activated
OMNI
Alarm Cancel
Duress Code Entered or Duress Alarm Activated
Alarm Reset
Police Emergency
Codes
Trouble Indications
Master Code
Manager Code
Panic Switches
Testing Your System
User Code
CONTROL
About UPB
HAI Lighting Control HLC Format
When set to UPB, the OmniLT controller can
Room Controller LED Indicators
About Rooms
About House Controllers
When set to CentraLite, the OmniLT controller can
About Lutron RadioRA
About CentraLite
About
When set to RadioRA, the OmniLT controller can
About ALC
House Code
Controlling Units
Configuring Lighting Scenes in an HLC Room
Scrolling Through Names
Controlling a Room of HLC Lighting
Operation
Step
Controlling CentraLite Units
Controlling RadioRA Units
Controlling ALC or X-10Units
Scene Command Compose
Timed Commands
Ramp Command ALC
Controlling Compose Units
Internal Flags
Status of a Unit
Controlling Outputs
All Lights On
All On / Off
All Off
Scene On Command
Scene Commands
Scene Set Command
Leviton Scene Control
UPB Links
Scene Off Command
Setting a Link Lighting Scenes
Activating and Deactivating Links
Executing CentraLite Scenes
Buttons
Executing Phantom Buttons
Leave for Work Button
HAI RC-SeriesThermostats
Temperature Control
Dinner for Two Button
For HAI heat/cool thermostats
Programmable Energy Saver Modules PESMs
Control actions for temperature sensors
Indoor and Outdoor Temperature
Freeze Alarms
IMPORTANT NOTES
Upstairs 2=LOW 3=HIGH #=STAT
Status
Temperature Alarms
Humidity
Temperature Control of Appliances
Configuring HLC Devices
Configuring HLC Devices using an Omni Console
Step Operation
Setup Mode for HLC Devices
Step Operation
Step Operation
RING - RINGING
ONHK - ON HOOK
OFFHK - OFF HOOK
DEAD - DEAD PHONE LINE
Event Log
Show Events
Show Message
Messages
Log Message
Phone Message
Clear Message
Say Message
Send Message Pro-Link
Pro-Linkalso has the capability to monitor the serial port for incoming text messages. When a text message is received, Pro-Linksearches through all 16 messages for a matching message. If one is found, the Program Command macro corresponding to the matching message is activated
In-HousePhones
TELEPHONE CONTROL
Telephone Interface
Remote Phones
Alternate Method
Phone Access Denied - Remote Lockout
Main Menu
Panic Button over the Phone # # # # # #
PC Access
When a Two-WayAudio Module is being used
Recording Your Address
Voice Dialer
Emergency Dial-Out
Digital Dialer
How the OmniLT Voice Dialer Works
What You Hear - If Your OmniLT Calls You
Entering the Code
1 = Master
SETUP
Set Up Codes
2 = Manager
TIME
Set Up Time
Set Up Programs
Duress Code
1 = Add Programs
2 = Show Programs
3 = Delete All Programs
Edit Programs When
Edit Programs
Times Programs
Control Unit / Switch Press Event Buttons
Button and Event Programs
OmniLT
Corresponding Switch Table
Switch
UPB 6-ButtonKeypad
Zone Event Buttons
All On/Off Event Buttons
UPB Link Triggers
Alarm Event Buttons
X-10Event Buttons
Miscellaneous Event Buttons
Message Event Buttons Pro-Link
Switch Press Event Buttons CentraLite
Edit Program Command
Program Control Commands
Program Button Commands
Unit Toggle Command
Program Security Commands
WHEN LINK 1 ON Porch Light STATUS
Program Message Commands
Program All On / All Off Commands
Program Video Commands
Edit Program Condition
Program Time Clock Conditions
Program Security Mode Conditions
Program Zone Conditions
Program Other Conditions
Telephone Access
Set Up Dial
Answer Outside Call
Dial Type
Remote Commands
Rings Before Answer
My Phone Number
Dial Order
Set Up Arming
Dial Out Numbers
Entry Delay
All On For Alarm
Enable Quick Arm
Enable Auto Bypass
Exit Delay
Enable Freeze Alarm
Set up Miscellaneous
Announce Alarms
Flash For Alarm
DESCRIPTION
FORMAT
NUMBER
House Code All Off
Latitude, Longitude, and Time Zone
ZONE NAME
NUMBER
Set Up Names
Daylight Savings
DESCRIPTION
Set Up Voice
Set Up Address
UNDERWRITERS LABORATORIES REQUIREMENTS
FIRE ESCAPE PLANNING
FEDERAL COMMUNICATION COMMISSION NOTICE
HAI 21487 Bayou Ct Abita Springs, LA
CANADIAN INDUSTRY CANADA NOTICE
UL RATINGS
APPENDIX A - SPECIFICATIONS
CONTROLLER OUTPUTS
MAXIMUM
CODE CHAR
APPENDIX B - CHARACTER CODES
CODE CHAR
CODE CHAR
DESCRIPTION
APPENDIX C - VOICE DESCRIPTIONS
CODE
CODE
CODE
CODE
DESCRIPTION
DESCRIPTION
CODE DESCRIPTION
CODE DESCRIPTION
Page
NOTE TO INSTALLER
HAI New Orleans, LA U S A