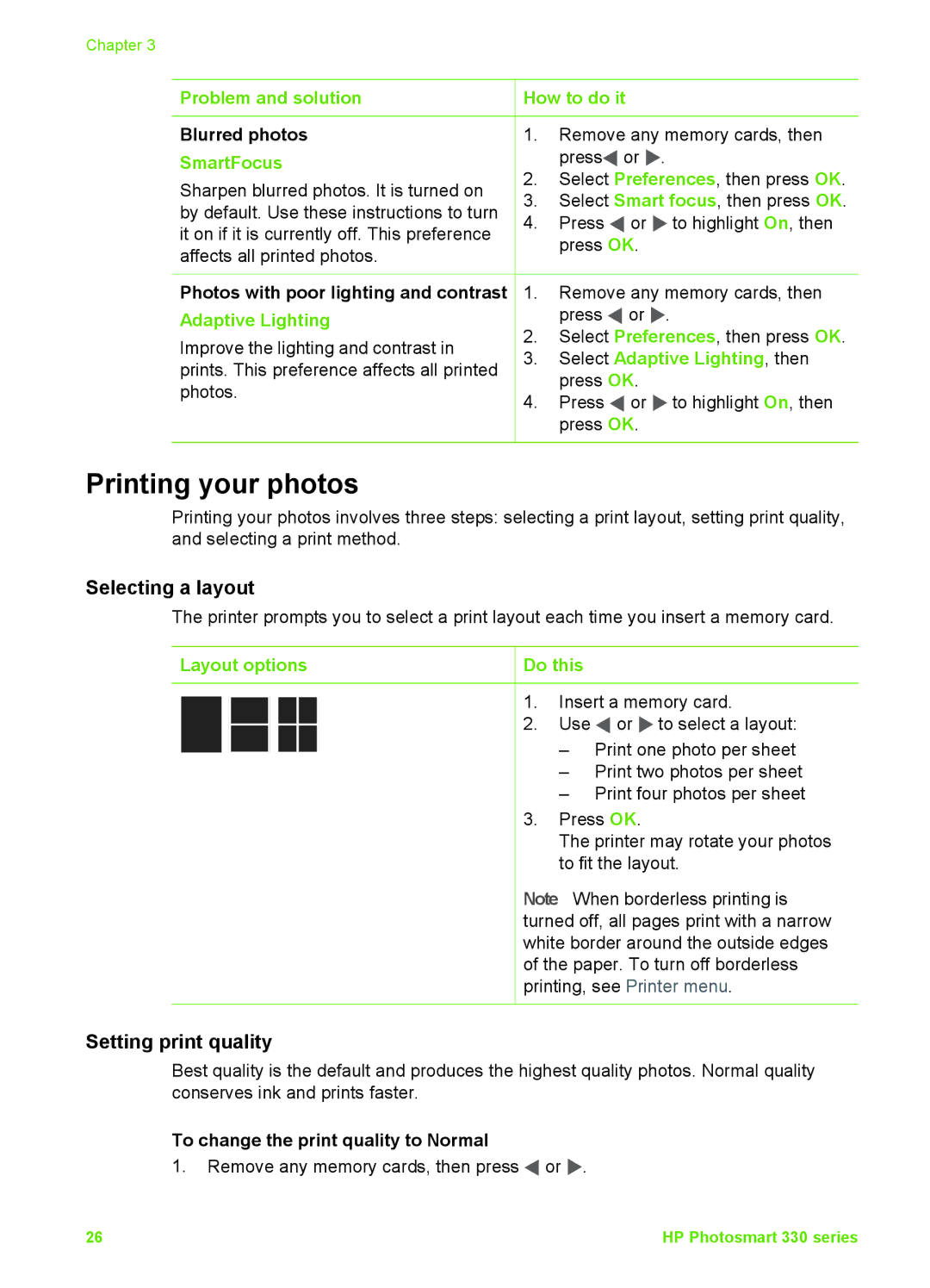Chapter 3
Problem and solution | How to do it |
Blurred photos
SmartFocus
Sharpen blurred photos. It is turned on by default. Use these instructions to turn it on if it is currently off. This preference affects all printed photos.
Photos with poor lighting and contrast Adaptive Lighting
Improve the lighting and contrast in prints. This preference affects all printed photos.
1.Remove any memory cards, then press![]() or
or ![]() .
.
2.Select Preferences, then press OK.
3.Select Smart focus, then press OK.
4.Press ![]() or
or ![]() to highlight On, then press OK.
to highlight On, then press OK.
1.Remove any memory cards, then press ![]() or
or ![]() .
.
2.Select Preferences, then press OK.
3.Select Adaptive Lighting, then press OK.
4.Press ![]() or
or ![]() to highlight On, then press OK.
to highlight On, then press OK.
Printing your photos
Printing your photos involves three steps: selecting a print layout, setting print quality, and selecting a print method.
Selecting a layout
The printer prompts you to select a print layout each time you insert a memory card.
Layout options | Do this |
1. | Insert a memory card. |
2. | Use or to select a layout: |
| – Print one photo per sheet |
| – Print two photos per sheet |
| – Print four photos per sheet |
3. | Press OK. |
| The printer may rotate your photos |
| to fit the layout. |
Note When borderless printing is turned off, all pages print with a narrow white border around the outside edges of the paper. To turn off borderless printing, see Printer menu.
Setting print quality
Best quality is the default and produces the highest quality photos. Normal quality conserves ink and prints faster.
To change the print quality to Normal
1. Remove any memory cards, then press ![]() or
or ![]() .
.
26 | HP Photosmart 330 series |