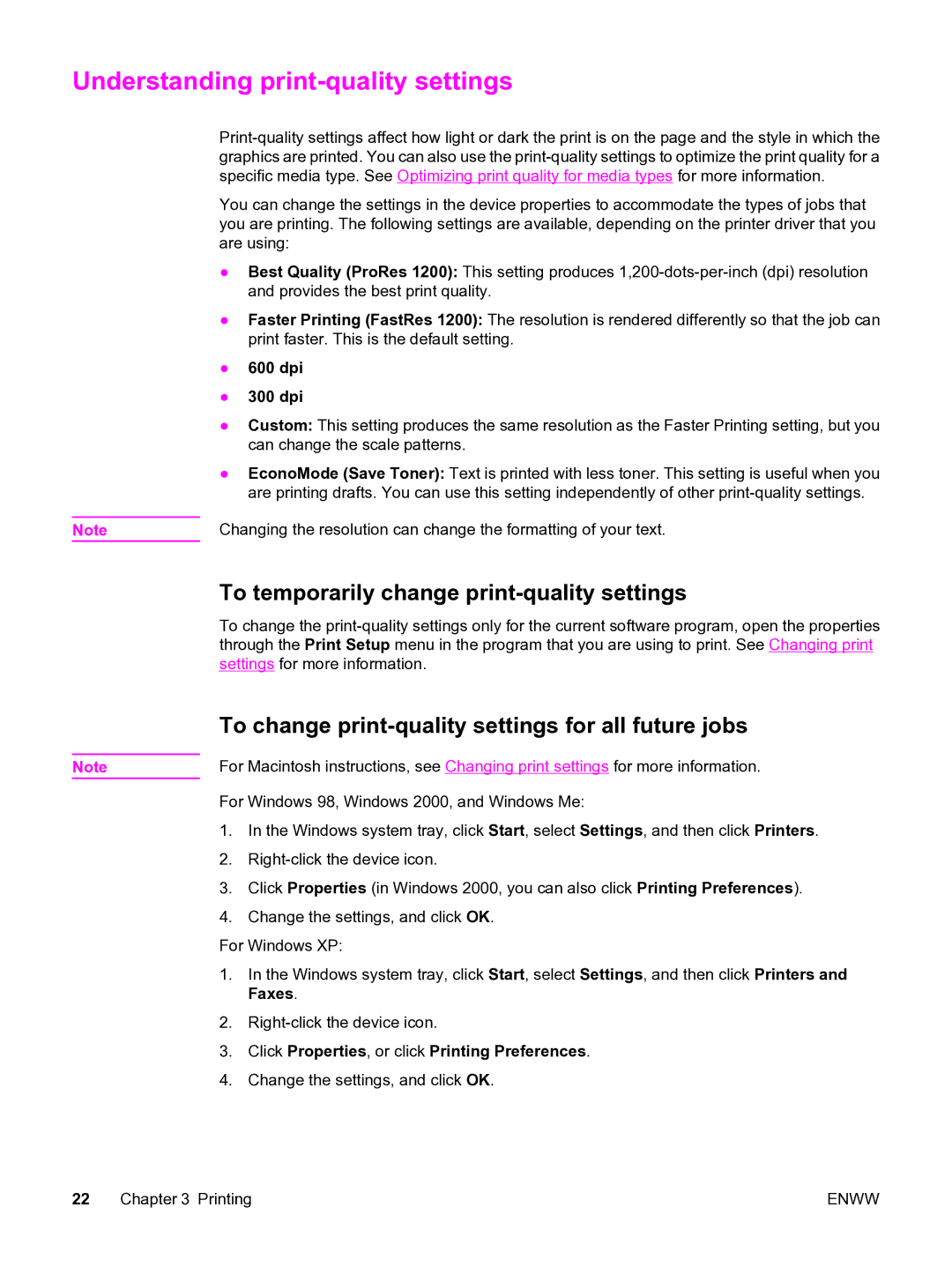3380 specifications
The HP 3380 is a high-performance multifunction printer designed to meet the demands of small to medium-sized businesses. Renowned for its versatility and efficiency, the HP 3380 seamlessly combines printing, scanning, copying, and faxing capabilities into one compact unit, making it an ideal solution for users looking to save space without compromising functionality.One of the standout features of the HP 3380 is its fast printing speed. With the ability to print up to 28 pages per minute (ppm) for black and white documents, and 22 ppm for color, it ensures that even large print jobs can be completed swiftly. The printer supports automatic duplex printing, which not only conserves paper but also enhances productivity by allowing users to print double-sided documents without manual intervention.
In addition to speed, the HP 3380 boasts exceptional print quality. Utilizing HP's advanced LaserJet technology, it produces sharp text and vibrant images, with a resolution of up to 600 x 600 dpi, ensuring that professional-quality documents are delivered consistently. The printer is equipped with a range of paper handling options, including a 250-sheet input tray and a 150-sheet output tray, providing flexibility for various media types and sizes.
Connectivity is another hallmark of the HP 3380. It offers USB and Ethernet ports for seamless integration into existing office networks, making it easy for multiple users to share the device. Furthermore, with built-in wireless capabilities, users can print from their mobile devices using HP's mobile printing solutions, including HP Smart app, Apple AirPrint, and Google Cloud Print.
Security is paramount in today's business environment, and the HP 3380 addresses this concern with features designed to protect sensitive information. The printer supports secure printing, ensuring that documents are only printed when the user is present, and also includes built-in security protocols to safeguard against unauthorized access.
In terms of design, the HP 3380 features a user-friendly control panel with an intuitive LCD screen that simplifies navigation and operation. Its compact footprint allows it to fit easily into various office settings, making it a practical addition to any workspace.
Overall, the HP 3380 stands out as a reliable and efficient multifunction printer that caters to the evolving needs of modern businesses. With its combination of speed, quality, security, and connectivity, it offers a comprehensive solution for all printing, scanning, copying, and faxing requirements, making it an excellent investment for any organization looking to enhance productivity.