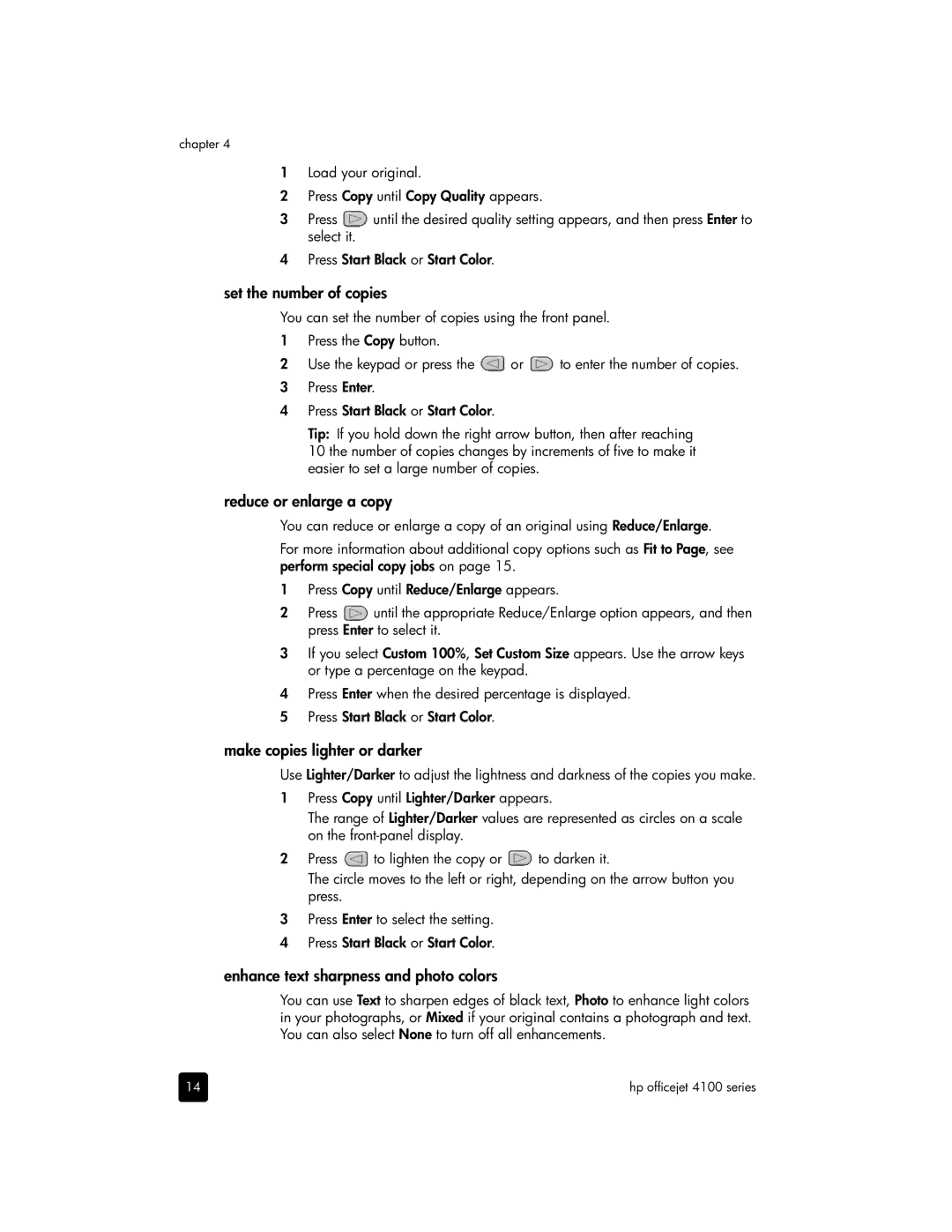chapter 4
1Load your original.
2Press Copy until Copy Quality appears.
3Press ![]() until the desired quality setting appears, and then press Enter to select it.
until the desired quality setting appears, and then press Enter to select it.
4Press Start Black or Start Color.
set the number of copies
You can set the number of copies using the front panel.
1Press the Copy button.
2Use the keypad or press the ![]() or
or ![]() to enter the number of copies.
to enter the number of copies.
3 Press Enter.
4 Press Start Black or Start Color.
Tip: If you hold down the right arrow button, then after reaching 10 the number of copies changes by increments of five to make it easier to set a large number of copies.
reduce or enlarge a copy
You can reduce or enlarge a copy of an original using Reduce/Enlarge.
For more information about additional copy options such as Fit to Page, see perform special copy jobs on page 15.
1Press Copy until Reduce/Enlarge appears.
2Press ![]() until the appropriate Reduce/Enlarge option appears, and then press Enter to select it.
until the appropriate Reduce/Enlarge option appears, and then press Enter to select it.
3If you select Custom 100%, Set Custom Size appears. Use the arrow keys or type a percentage on the keypad.
4Press Enter when the desired percentage is displayed.
5 Press Start Black or Start Color.
make copies lighter or darker
Use Lighter/Darker to adjust the lightness and darkness of the copies you make.
1Press Copy until Lighter/Darker appears.
The range of Lighter/Darker values are represented as circles on a scale on the
2Press ![]() to lighten the copy or
to lighten the copy or ![]() to darken it.
to darken it.
The circle moves to the left or right, depending on the arrow button you press.
3Press Enter to select the setting.
4 Press Start Black or Start Color.
enhance text sharpness and photo colors
You can use Text to sharpen edges of black text, Photo to enhance light colors in your photographs, or Mixed if your original contains a photograph and text. You can also select None to turn off all enhancements.
14 | hp officejet 4100 series |