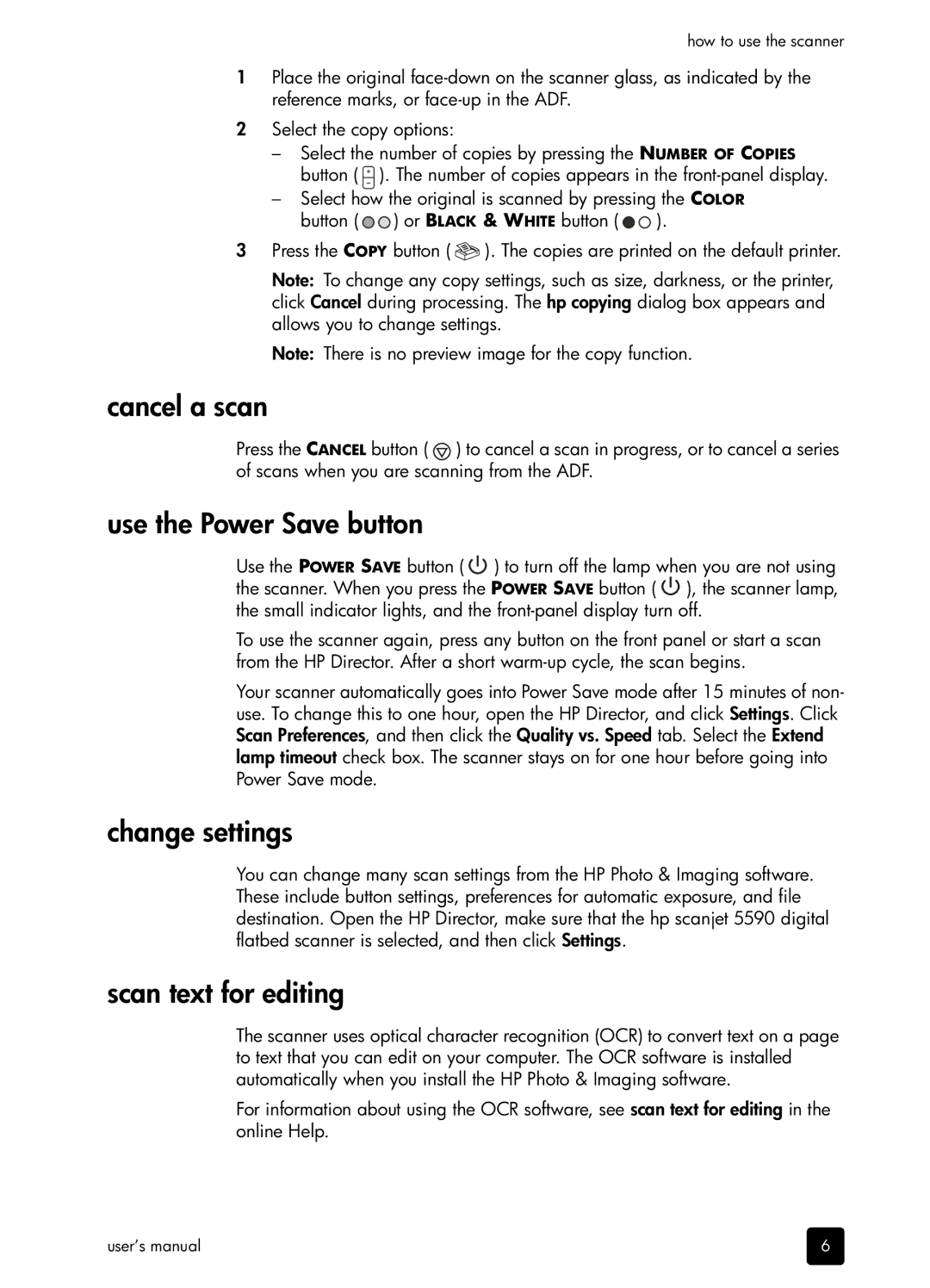how to use the scanner
1Place the original
2Select the copy options:
–Select the number of copies by pressing the NUMBER OF COPIES button ( ![]() ). The number of copies appears in the
). The number of copies appears in the
–Select how the original is scanned by pressing the COLOR button ( ![]()
![]() ) or BLACK & WHITE button (
) or BLACK & WHITE button ( ![]()
![]() ).
).
3Press the COPY button ( ![]() ). The copies are printed on the default printer. Note: To change any copy settings, such as size, darkness, or the printer, click Cancel during processing. The hp copying dialog box appears and allows you to change settings.
). The copies are printed on the default printer. Note: To change any copy settings, such as size, darkness, or the printer, click Cancel during processing. The hp copying dialog box appears and allows you to change settings.
Note: There is no preview image for the copy function.
cancel a scan
Press the CANCEL button ( ![]() ) to cancel a scan in progress, or to cancel a series of scans when you are scanning from the ADF.
) to cancel a scan in progress, or to cancel a series of scans when you are scanning from the ADF.
use the Power Save button
Use the POWER SAVE button ( ![]() ) to turn off the lamp when you are not using the scanner. When you press the POWER SAVE button (
) to turn off the lamp when you are not using the scanner. When you press the POWER SAVE button ( ![]() ), the scanner lamp, the small indicator lights, and the
), the scanner lamp, the small indicator lights, and the
To use the scanner again, press any button on the front panel or start a scan from the HP Director. After a short
Your scanner automatically goes into Power Save mode after 15 minutes of non- use. To change this to one hour, open the HP Director, and click Settings. Click Scan Preferences, and then click the Quality vs. Speed tab. Select the Extend lamp timeout check box. The scanner stays on for one hour before going into Power Save mode.
change settings
You can change many scan settings from the HP Photo & Imaging software. These include button settings, preferences for automatic exposure, and file destination. Open the HP Director, make sure that the hp scanjet 5590 digital flatbed scanner is selected, and then click Settings.
scan text for editing
The scanner uses optical character recognition (OCR) to convert text on a page to text that you can edit on your computer. The OCR software is installed automatically when you install the HP Photo & Imaging software.
For information about using the OCR software, see scan text for editing in the online Help.
user’s manual | 6 |