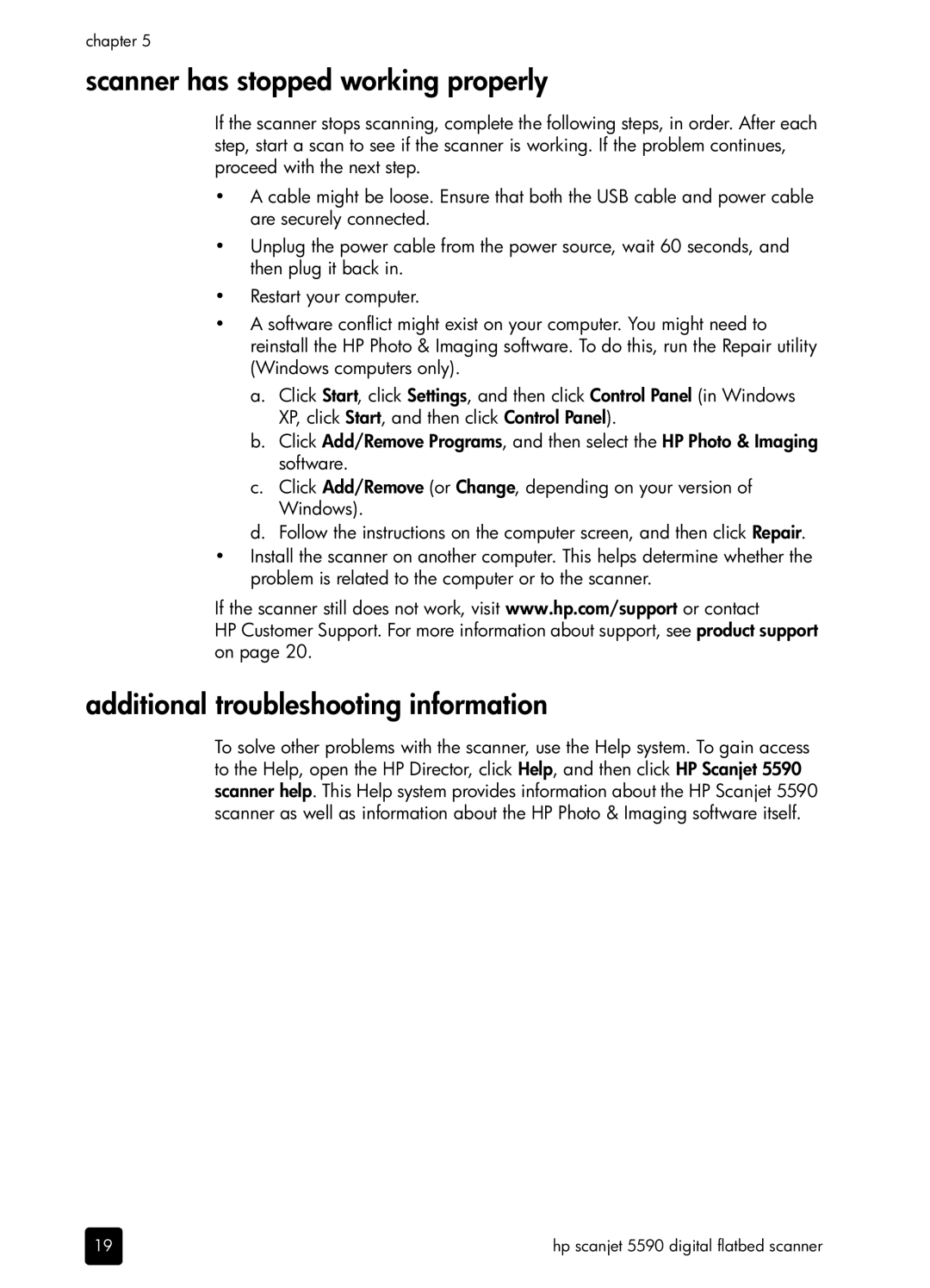chapter 5
scanner has stopped working properly
If the scanner stops scanning, complete the following steps, in order. After each step, start a scan to see if the scanner is working. If the problem continues, proceed with the next step.
•A cable might be loose. Ensure that both the USB cable and power cable are securely connected.
•Unplug the power cable from the power source, wait 60 seconds, and then plug it back in.
•Restart your computer.
•A software conflict might exist on your computer. You might need to reinstall the HP Photo & Imaging software. To do this, run the Repair utility (Windows computers only).
a.Click Start, click Settings, and then click Control Panel (in Windows XP, click Start, and then click Control Panel).
b.Click Add/Remove Programs, and then select the HP Photo & Imaging software.
c.Click Add/Remove (or Change, depending on your version of Windows).
d.Follow the instructions on the computer screen, and then click Repair.
•Install the scanner on another computer. This helps determine whether the problem is related to the computer or to the scanner.
If the scanner still does not work, visit www.hp.com/support or contact
HP Customer Support. For more information about support, see product support on page 20.
additional troubleshooting information
To solve other problems with the scanner, use the Help system. To gain access to the Help, open the HP Director, click Help, and then click HP Scanjet 5590 scanner help. This Help system provides information about the HP Scanjet 5590 scanner as well as information about the HP Photo & Imaging software itself.
19 | hp scanjet 5590 digital flatbed scanner |