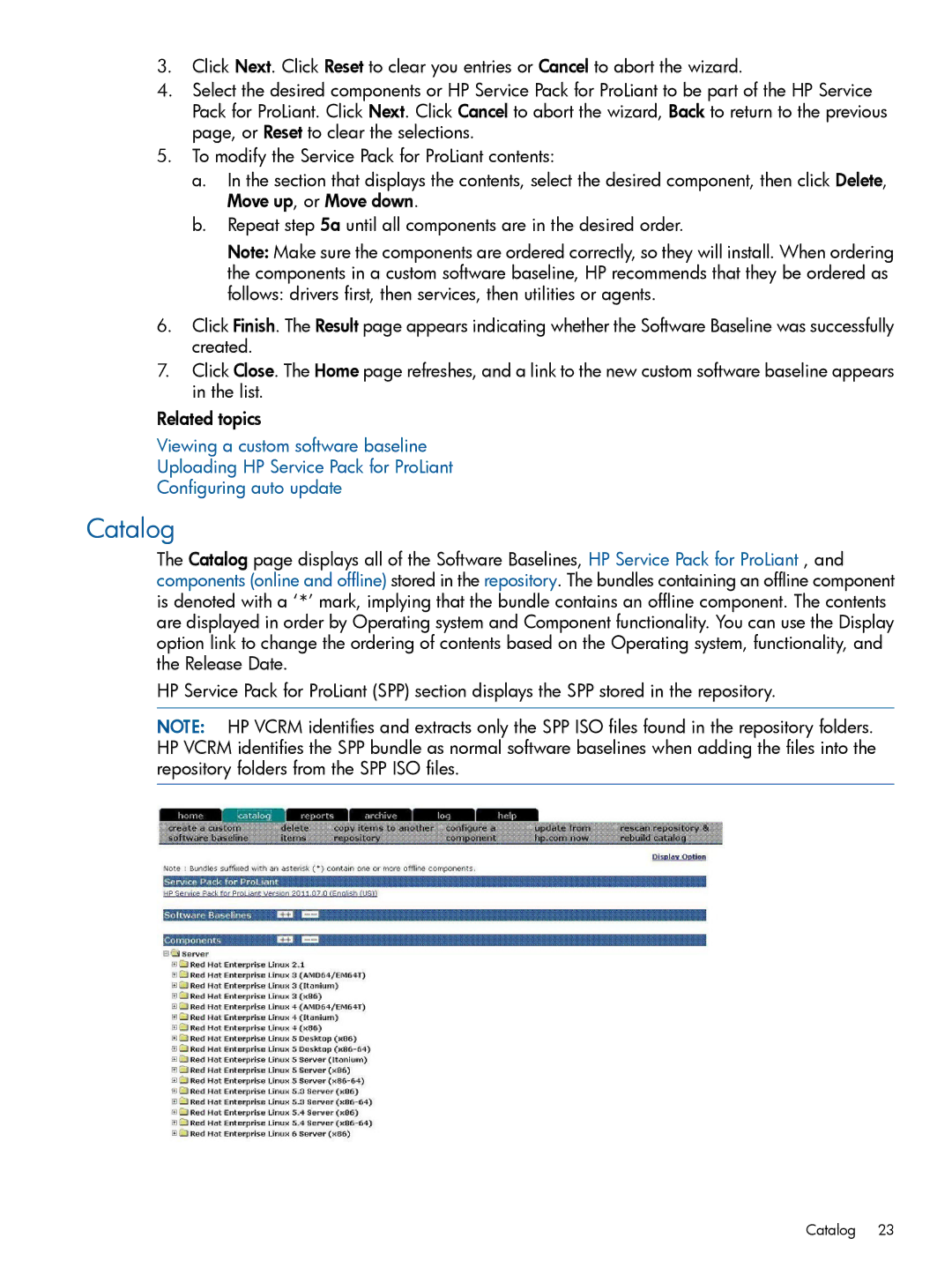3.Click Next. Click Reset to clear you entries or Cancel to abort the wizard.
4.Select the desired components or HP Service Pack for ProLiant to be part of the HP Service Pack for ProLiant. Click Next. Click Cancel to abort the wizard, Back to return to the previous page, or Reset to clear the selections.
5.To modify the Service Pack for ProLiant contents:
a.In the section that displays the contents, select the desired component, then click Delete, Move up, or Move down.
b.Repeat step 5a until all components are in the desired order.
Note: Make sure the components are ordered correctly, so they will install. When ordering the components in a custom software baseline, HP recommends that they be ordered as follows: drivers first, then services, then utilities or agents.
6.Click Finish. The Result page appears indicating whether the Software Baseline was successfully created.
7.Click Close. The Home page refreshes, and a link to the new custom software baseline appears in the list.
Related topics
Viewing a custom software baseline
Uploading HP Service Pack for ProLiant
Configuring auto update
Catalog
The Catalog page displays all of the Software Baselines, HP Service Pack for ProLiant , and components (online and offline) stored in the repository. The bundles containing an offline component is denoted with a ‘*’ mark, implying that the bundle contains an offline component. The contents are displayed in order by Operating system and Component functionality. You can use the Display option link to change the ordering of contents based on the Operating system, functionality, and the Release Date.
HP Service Pack for ProLiant (SPP) section displays the SPP stored in the repository.
NOTE: HP VCRM identifies and extracts only the SPP ISO files found in the repository folders. HP VCRM identifies the SPP bundle as normal software baselines when adding the files into the repository folders from the SPP ISO files.
Catalog 23