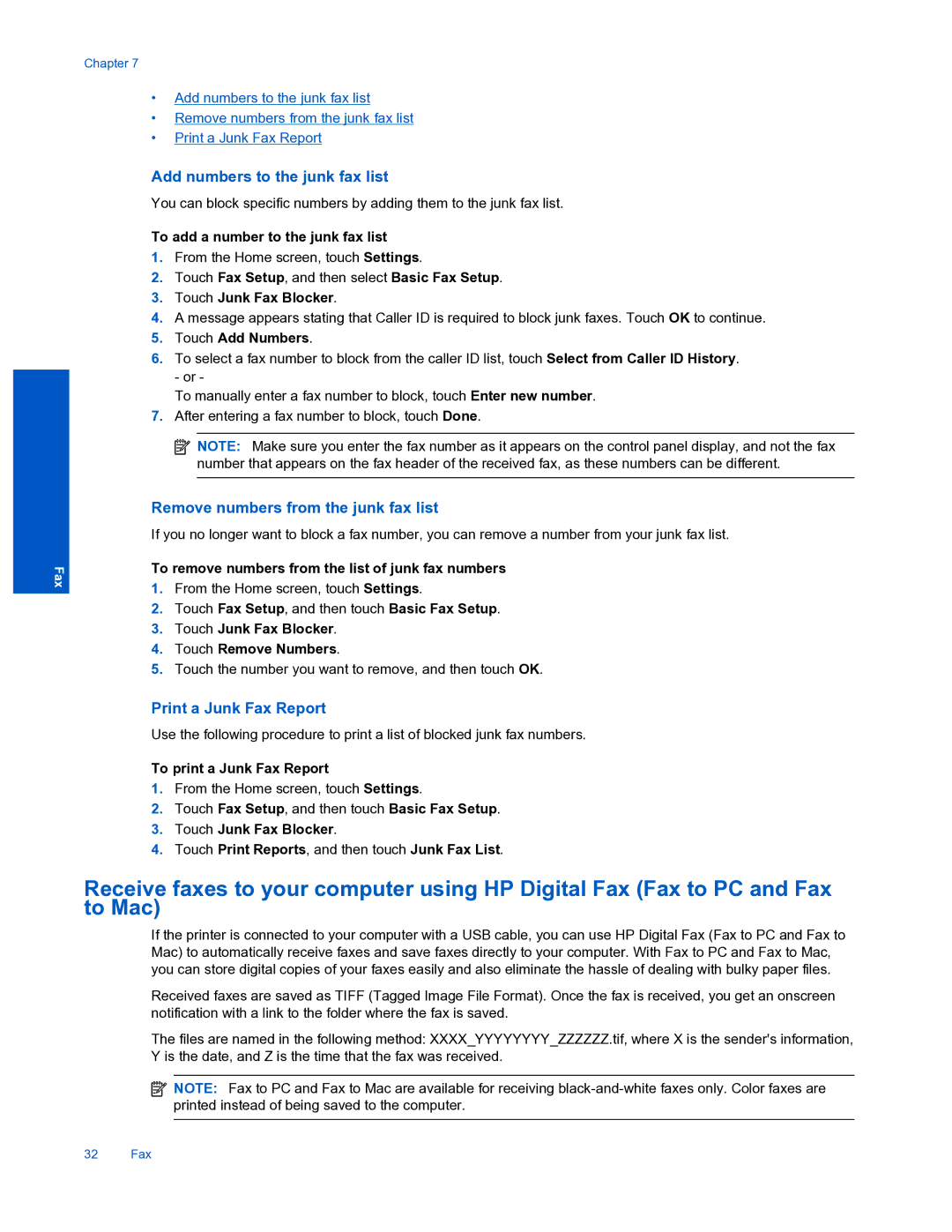Fax
Chapter 7
•Add numbers to the junk fax list
•Remove numbers from the junk fax list
•Print a Junk Fax Report
Add numbers to the junk fax list
You can block specific numbers by adding them to the junk fax list.
To add a number to the junk fax list
1.From the Home screen, touch Settings.
2.Touch Fax Setup, and then select Basic Fax Setup.
3.Touch Junk Fax Blocker.
4.A message appears stating that Caller ID is required to block junk faxes. Touch OK to continue.
5.Touch Add Numbers.
6.To select a fax number to block from the caller ID list, touch Select from Caller ID History. - or -
To manually enter a fax number to block, touch Enter new number.
7.After entering a fax number to block, touch Done.
![]() NOTE: Make sure you enter the fax number as it appears on the control panel display, and not the fax number that appears on the fax header of the received fax, as these numbers can be different.
NOTE: Make sure you enter the fax number as it appears on the control panel display, and not the fax number that appears on the fax header of the received fax, as these numbers can be different.
Remove numbers from the junk fax list
If you no longer want to block a fax number, you can remove a number from your junk fax list.
To remove numbers from the list of junk fax numbers
1.From the Home screen, touch Settings.
2.Touch Fax Setup, and then touch Basic Fax Setup.
3.Touch Junk Fax Blocker.
4.Touch Remove Numbers.
5.Touch the number you want to remove, and then touch OK.
Print a Junk Fax Report
Use the following procedure to print a list of blocked junk fax numbers.
To print a Junk Fax Report
1.From the Home screen, touch Settings.
2.Touch Fax Setup, and then touch Basic Fax Setup.
3.Touch Junk Fax Blocker.
4.Touch Print Reports, and then touch Junk Fax List.
Receive faxes to your computer using HP Digital Fax (Fax to PC and Fax to Mac)
If the printer is connected to your computer with a USB cable, you can use HP Digital Fax (Fax to PC and Fax to Mac) to automatically receive faxes and save faxes directly to your computer. With Fax to PC and Fax to Mac, you can store digital copies of your faxes easily and also eliminate the hassle of dealing with bulky paper files.
Received faxes are saved as TIFF (Tagged Image File Format). Once the fax is received, you get an onscreen notification with a link to the folder where the fax is saved.
The files are named in the following method: XXXX_YYYYYYYY_ZZZZZZ.tif, where X is the sender's information, Y is the date, and Z is the time that the fax was received.
![]() NOTE: Fax to PC and Fax to Mac are available for receiving
NOTE: Fax to PC and Fax to Mac are available for receiving
32 Fax