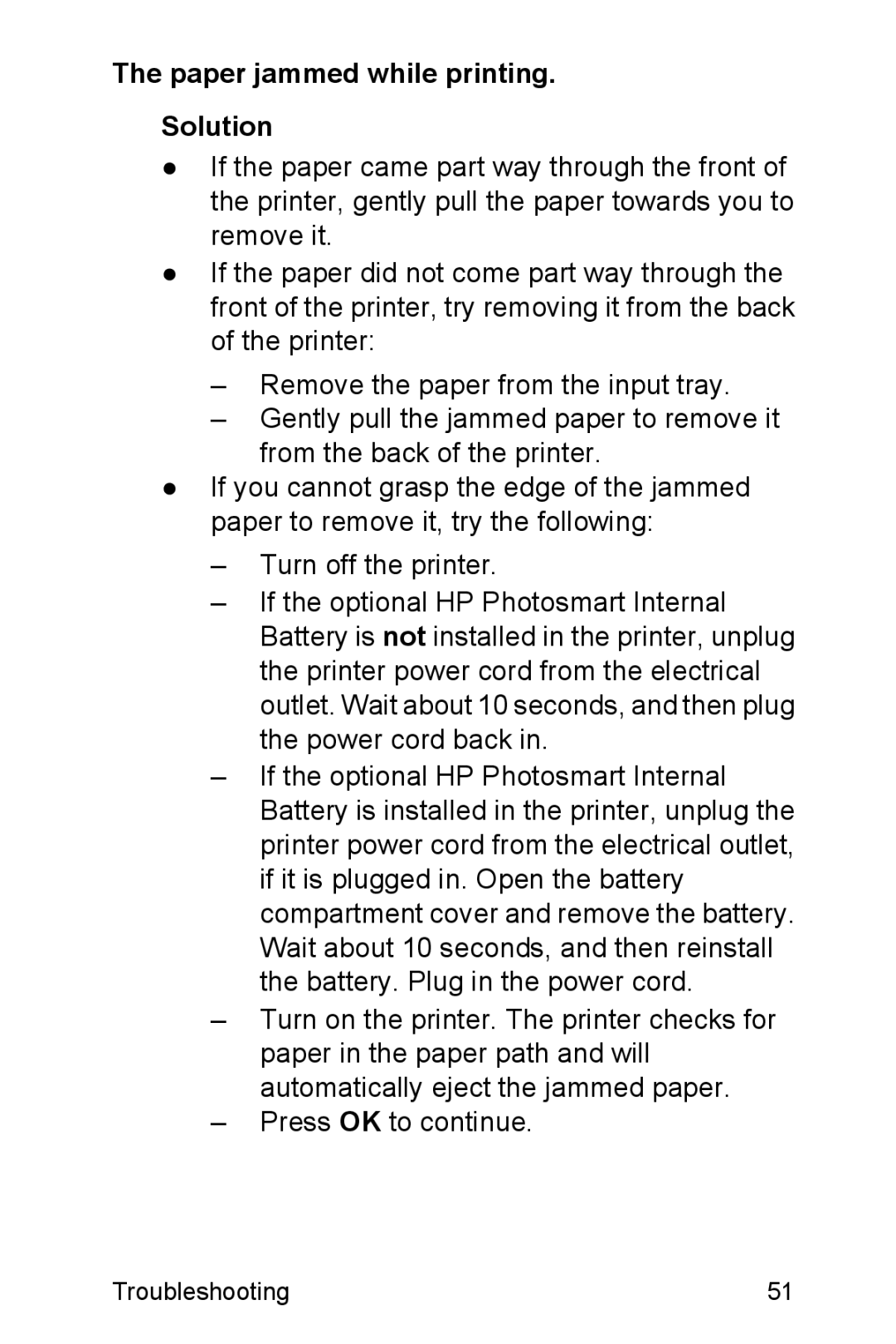The paper jammed while printing.
Solution
●If the paper came part way through the front of the printer, gently pull the paper towards you to remove it.
●If the paper did not come part way through the front of the printer, try removing it from the back of the printer:
–Remove the paper from the input tray.
–Gently pull the jammed paper to remove it from the back of the printer.
●If you cannot grasp the edge of the jammed paper to remove it, try the following:
–Turn off the printer.
–If the optional HP Photosmart Internal Battery is not installed in the printer, unplug the printer power cord from the electrical outlet. Wait about 10 seconds, and then plug the power cord back in.
–If the optional HP Photosmart Internal Battery is installed in the printer, unplug the printer power cord from the electrical outlet, if it is plugged in. Open the battery compartment cover and remove the battery. Wait about 10 seconds, and then reinstall the battery. Plug in the power cord.
–Turn on the printer. The printer checks for paper in the paper path and will automatically eject the jammed paper.
–Press OK to continue.
Troubleshooting | 51 |