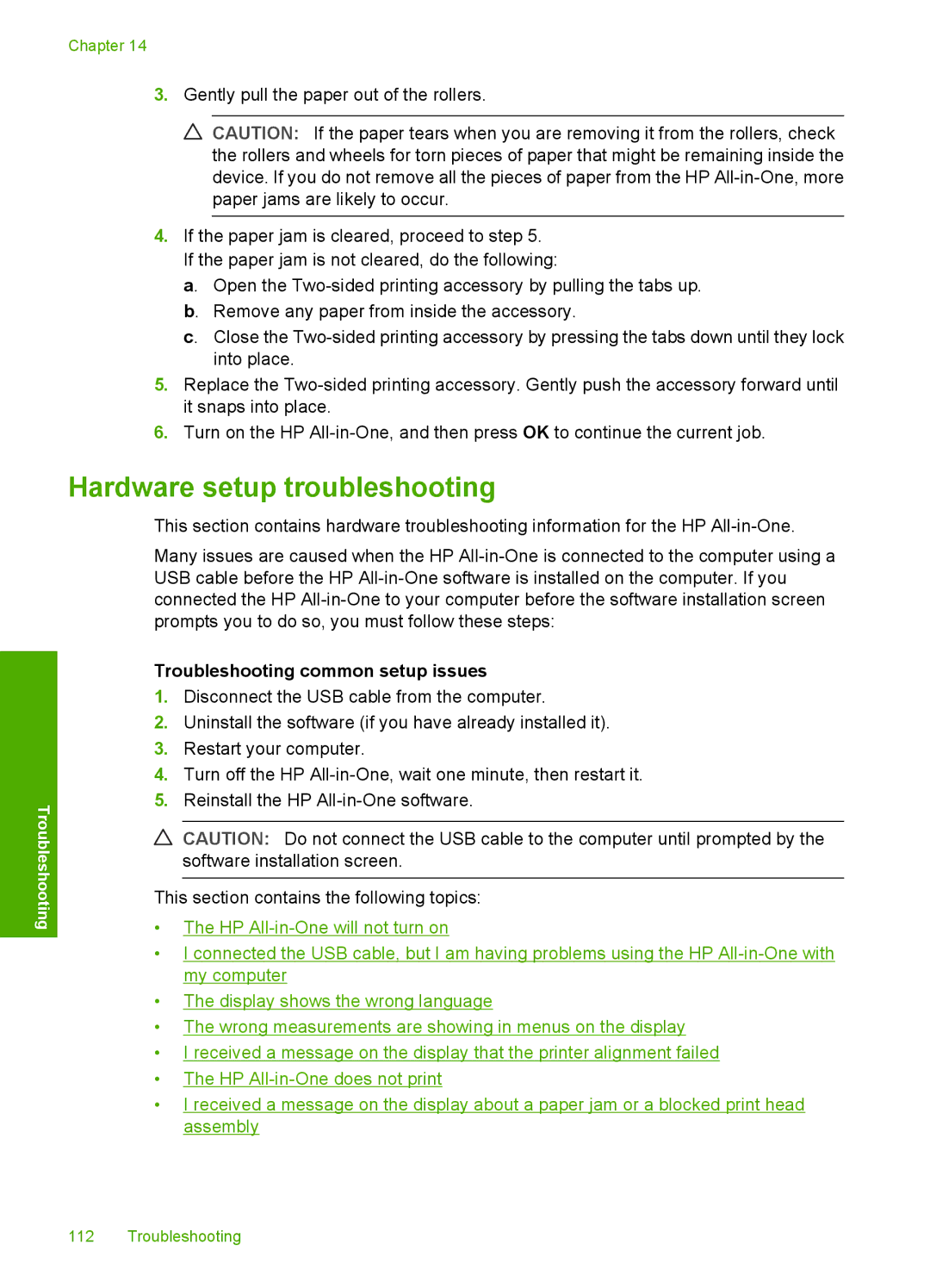C6200 specifications
The HP C6200 series is a versatile all-in-one device that excels in providing high-quality printing, scanning, copying, and faxing capabilities for both home and office use. With its sleek design and user-friendly interface, this multifunction printer stands out as a reliable option for various printing needs.One of the main features of the HP C6200 series is its impressive print quality. Utilizing HP’s advanced ink technology, the device produces sharp text and vibrant colors that make documents and photos stand out. The printer is equipped with an efficient ink cartridge system, allowing users to replace individual cartridges as needed, reducing waste and cost.
Speed is another significant characteristic of the C6200 series. With a fast print speed of up to 22 pages per minute for black and white documents and 18 pages per minute for color prints, productivity is maximized. Additionally, the printer supports various paper sizes and types, including envelopes, photo paper, and labels, making it a versatile choice for different printing tasks.
The scanning and copying features of the C6200 series are equally impressive. With a flatbed scanner and an automatic document feeder, users can efficiently scan multiple-page documents with ease. The scanning resolution can reach up to 1200 dpi, ensuring that detailed images and text are captured accurately. The copying function also includes options for resizing and duplex copying, which further enhances its functionality.
Connectivity is essential in today’s digital age, and the HP C6200 does not disappoint. It supports both wired and wireless connectivity options, including USB, Ethernet, and Wi-Fi. This allows users to print from their computers, smartphones, or tablets without the need for cumbersome cables. The printer is also compatible with HP Smart App, enabling users to manage print jobs seamlessly from their mobile devices.
In terms of design, the C6200 series features a compact footprint, making it suitable for environments where space is limited. The intuitive control panel makes it easy to navigate through various functions and settings. Moreover, energy-efficient technologies help reduce power consumption, contributing to a more environmentally friendly operation.
Overall, the HP C6200 series is a comprehensive all-in-one solution that combines quality, speed, and connectivity. With its advanced features and reliable performance, it is an ideal choice for both personal and professional applications, ensuring that users can meet their diverse printing needs efficiently.