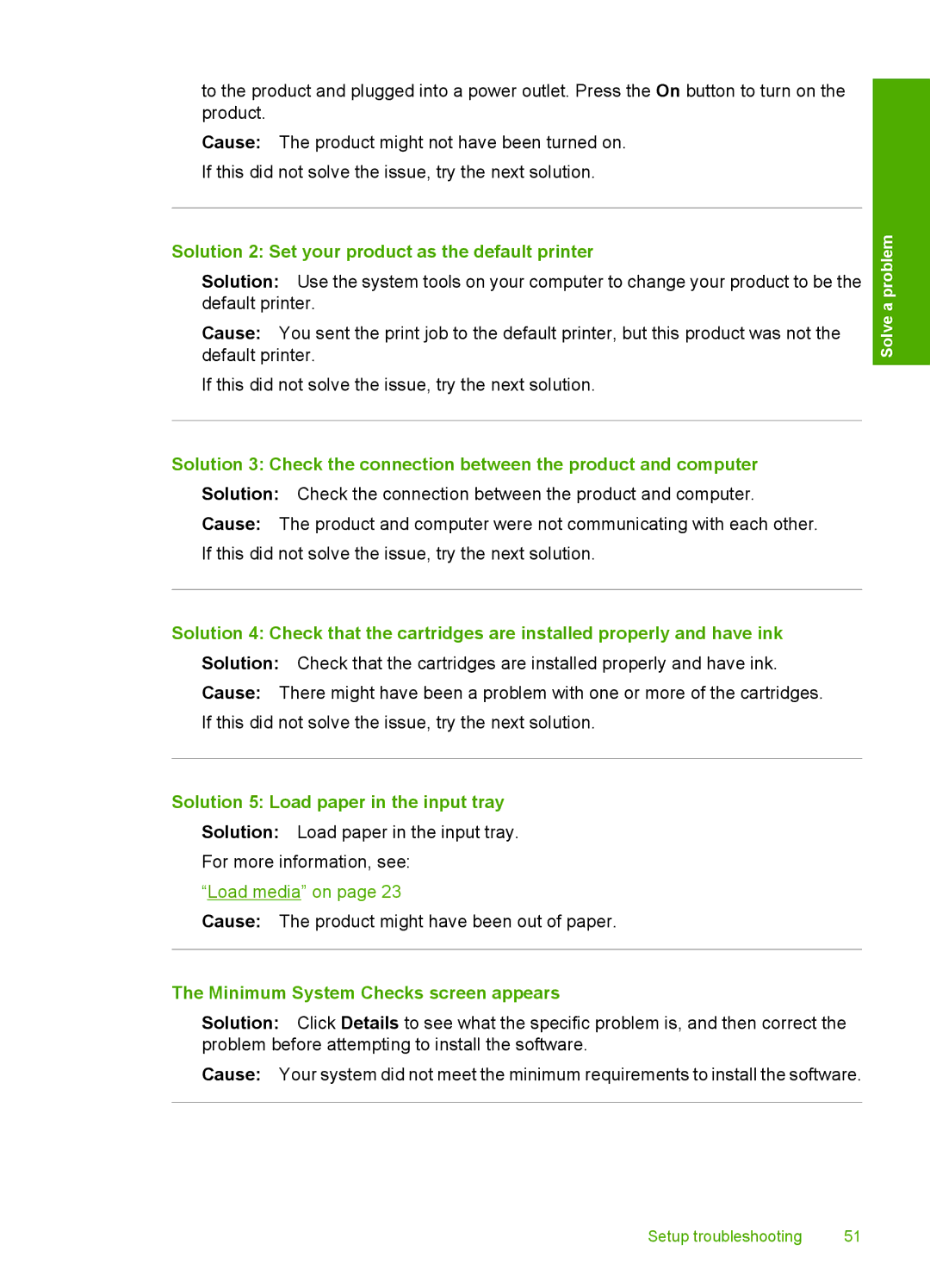to the product and plugged into a power outlet. Press the On button to turn on the product.
Cause: The product might not have been turned on. If this did not solve the issue, try the next solution.
Solution 2: Set your product as the default printer
Solution: Use the system tools on your computer to change your product to be the default printer.
Cause: You sent the print job to the default printer, but this product was not the default printer.
If this did not solve the issue, try the next solution.
Solution 3: Check the connection between the product and computer
Solution: Check the connection between the product and computer.
Cause: The product and computer were not communicating with each other. If this did not solve the issue, try the next solution.
Solution 4: Check that the cartridges are installed properly and have ink
Solution: Check that the cartridges are installed properly and have ink.
Cause: There might have been a problem with one or more of the cartridges. If this did not solve the issue, try the next solution.
Solution 5: Load paper in the input tray
Solution: Load paper in the input tray. For more information, see:
“Load media” on page 23
Cause: The product might have been out of paper.
The Minimum System Checks screen appears
Solution: Click Details to see what the specific problem is, and then correct the problem before attempting to install the software.
Cause: Your system did not meet the minimum requirements to install the software.
Solve a problem
Setup troubleshooting | 51 |