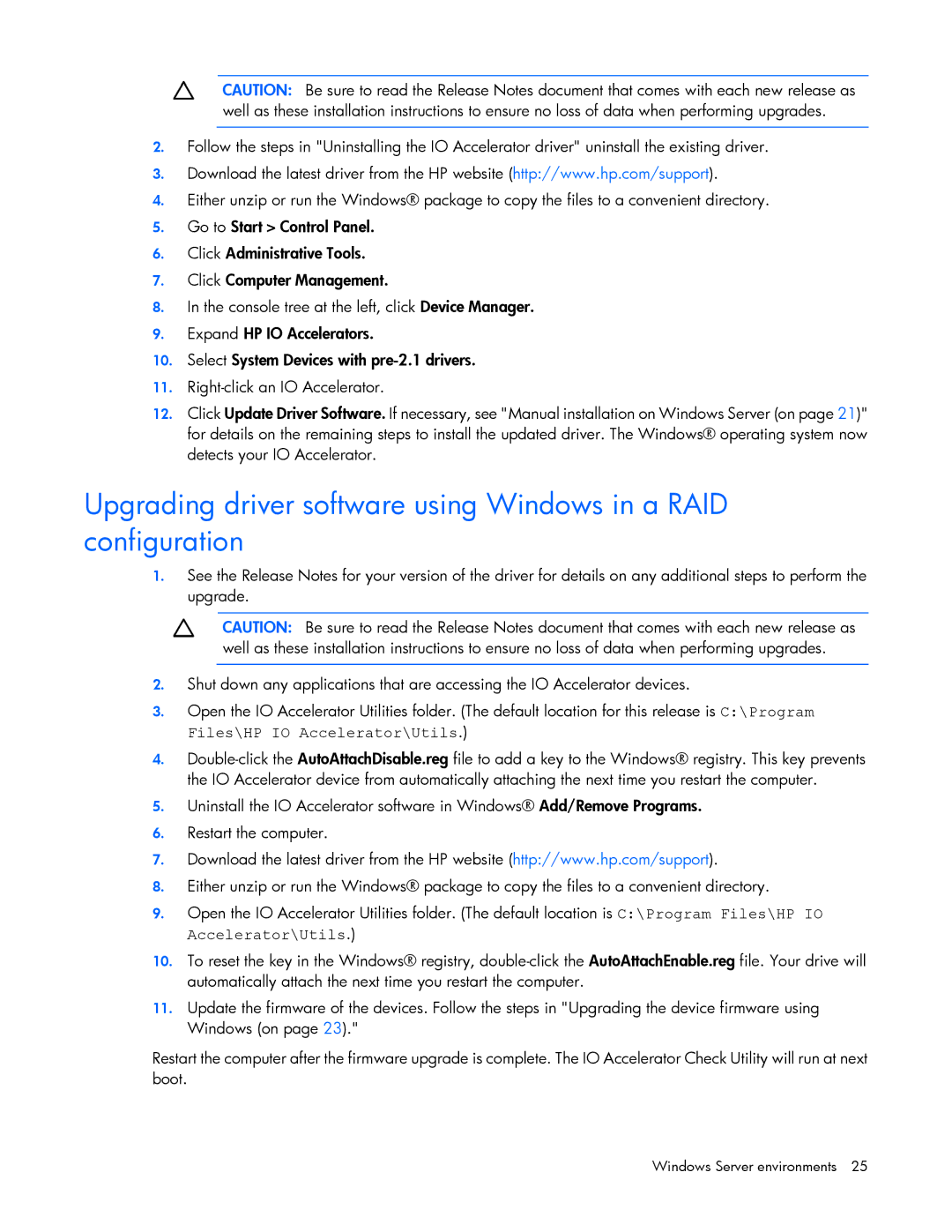CAUTION: Be sure to read the Release Notes document that comes with each new release as well as these installation instructions to ensure no loss of data when performing upgrades.
2.Follow the steps in "Uninstalling the IO Accelerator driver" uninstall the existing driver.
3.Download the latest driver from the HP website (http://www.hp.com/support).
4.Either unzip or run the Windows® package to copy the files to a convenient directory.
5.Go to Start > Control Panel.
6.Click Administrative Tools.
7.Click Computer Management.
8.In the console tree at the left, click Device Manager.
9.Expand HP IO Accelerators.
10.Select System Devices with
11.
12.Click Update Driver Software. If necessary, see "Manual installation on Windows Server (on page 21)" for details on the remaining steps to install the updated driver. The Windows® operating system now detects your IO Accelerator.
Upgrading driver software using Windows in a RAID configuration
1.See the Release Notes for your version of the driver for details on any additional steps to perform the upgrade.
CAUTION: Be sure to read the Release Notes document that comes with each new release as well as these installation instructions to ensure no loss of data when performing upgrades.
2.Shut down any applications that are accessing the IO Accelerator devices.
3.Open the IO Accelerator Utilities folder. (The default location for this release is C:\Program Files\HP IO Accelerator\Utils.)
4.
5.Uninstall the IO Accelerator software in Windows® Add/Remove Programs.
6.Restart the computer.
7.Download the latest driver from the HP website (http://www.hp.com/support).
8.Either unzip or run the Windows® package to copy the files to a convenient directory.
9.Open the IO Accelerator Utilities folder. (The default location is C:\Program Files\HP IO Accelerator\Utils.)
10.To reset the key in the Windows® registry,
11.Update the firmware of the devices. Follow the steps in "Upgrading the device firmware using Windows (on page 23)."
Restart the computer after the firmware upgrade is complete. The IO Accelerator Check Utility will run at next boot.