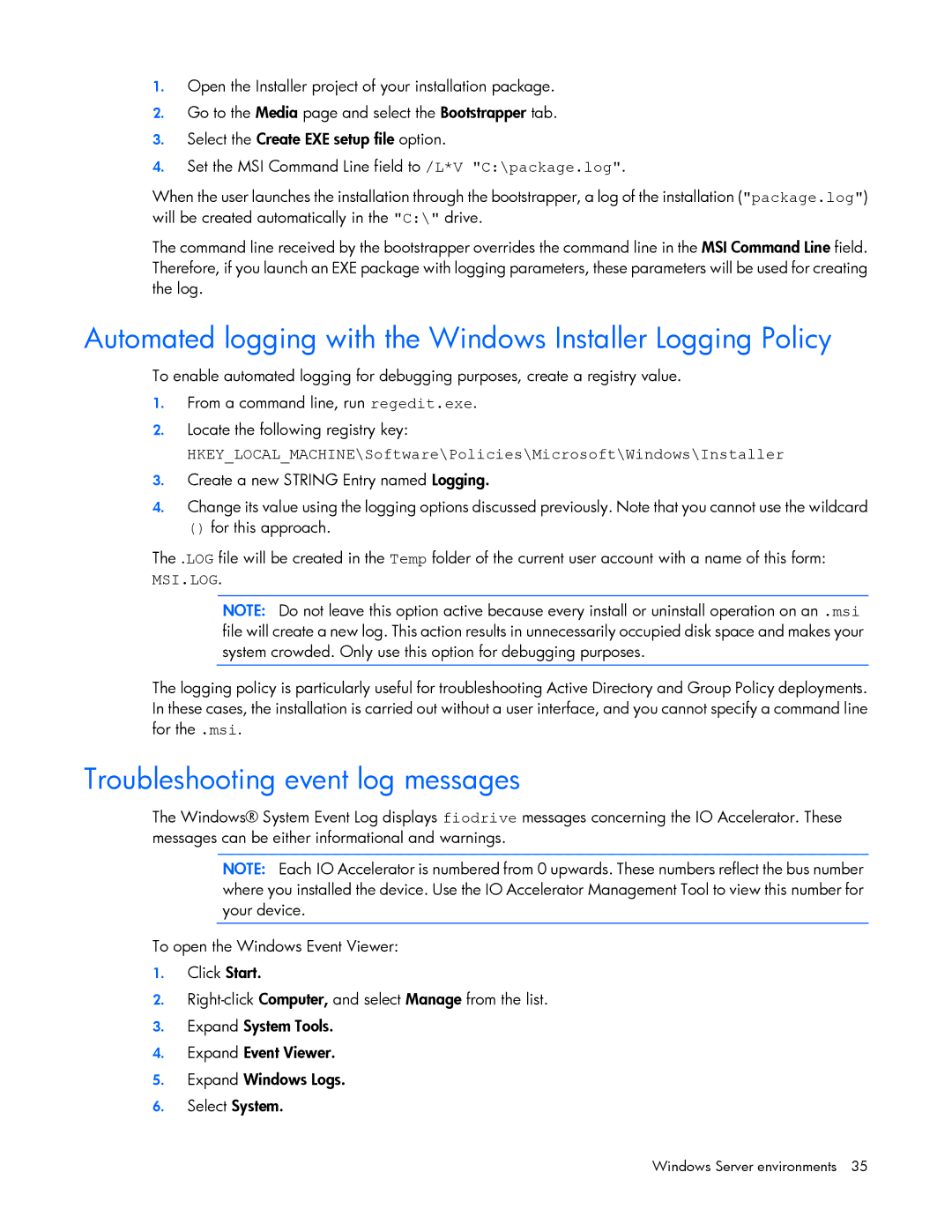1.Open the Installer project of your installation package.
2.Go to the Media page and select the Bootstrapper tab.
3.Select the Create EXE setup file option.
4.Set the MSI Command Line field to /L*V "C:\package.log".
When the user launches the installation through the bootstrapper, a log of the installation ("package.log") will be created automatically in the "C:\" drive.
The command line received by the bootstrapper overrides the command line in the MSI Command Line field. Therefore, if you launch an EXE package with logging parameters, these parameters will be used for creating the log.
Automated logging with the Windows Installer Logging Policy
To enable automated logging for debugging purposes, create a registry value.
1.From a command line, run regedit.exe.
2.Locate the following registry key:
HKEY_LOCAL_MACHINE\Software\Policies\Microsoft\Windows\Installer
3.Create a new STRING Entry named Logging.
4.Change its value using the logging options discussed previously. Note that you cannot use the wildcard () for this approach.
The .LOG file will be created in the Temp folder of the current user account with a name of this form: MSI.LOG.
NOTE: Do not leave this option active because every install or uninstall operation on an .msi file will create a new log. This action results in unnecessarily occupied disk space and makes your system crowded. Only use this option for debugging purposes.
The logging policy is particularly useful for troubleshooting Active Directory and Group Policy deployments. In these cases, the installation is carried out without a user interface, and you cannot specify a command line for the .msi.
Troubleshooting event log messages
The Windows® System Event Log displays fiodrive messages concerning the IO Accelerator. These messages can be either informational and warnings.
NOTE: Each IO Accelerator is numbered from 0 upwards. These numbers reflect the bus number where you installed the device. Use the IO Accelerator Management Tool to view this number for your device.
To open the Windows Event Viewer:
1.Click Start.
2.
3.Expand System Tools.
4.Expand Event Viewer.
5.Expand Windows Logs.
6.Select System.