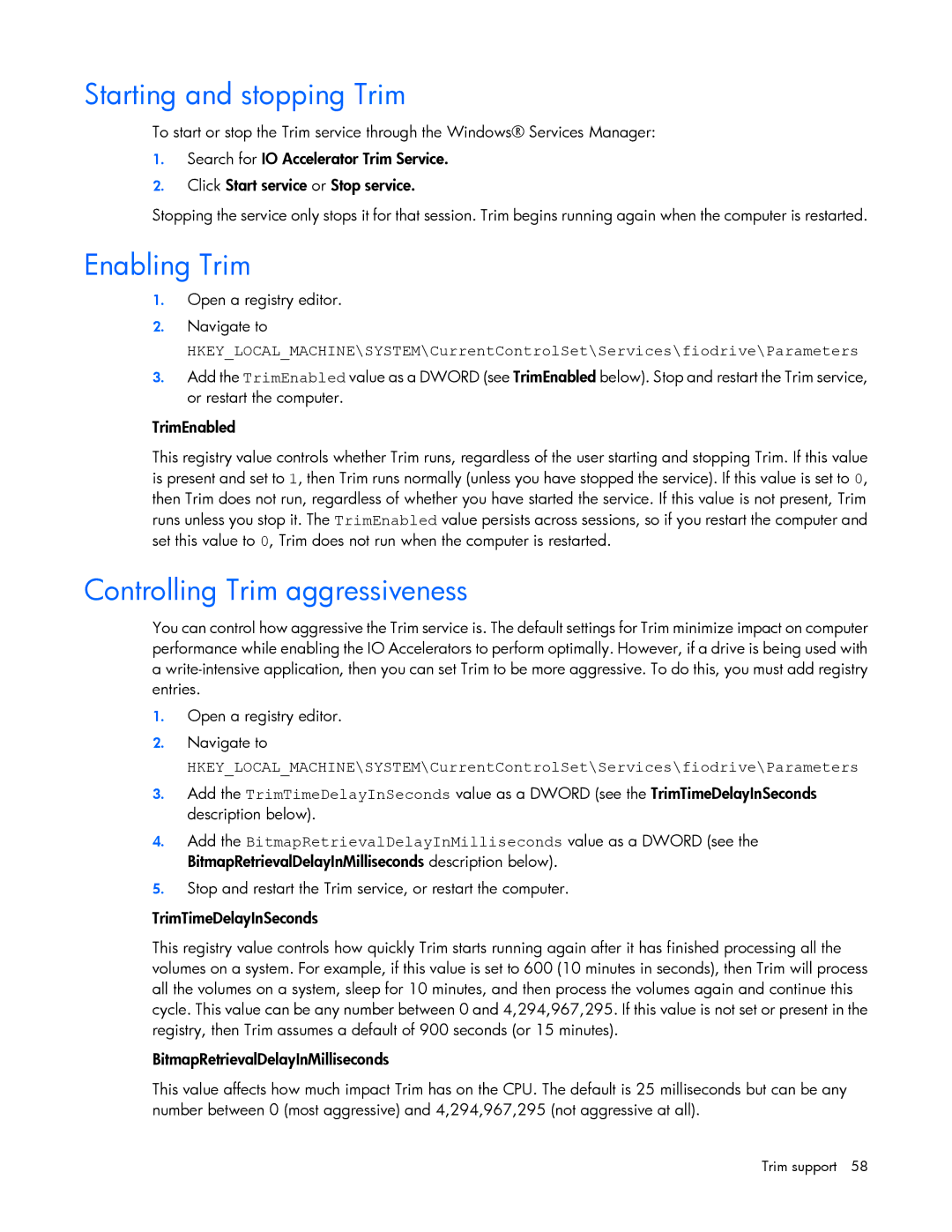Starting and stopping Trim
To start or stop the Trim service through the Windows® Services Manager:
1.Search for IO Accelerator Trim Service.
2.Click Start service or Stop service.
Stopping the service only stops it for that session. Trim begins running again when the computer is restarted.
Enabling Trim
1.Open a registry editor.
2.Navigate to
HKEY_LOCAL_MACHINE\SYSTEM\CurrentControlSet\Services\fiodrive\Parameters
3.Add the TrimEnabled value as a DWORD (see TrimEnabled below). Stop and restart the Trim service, or restart the computer.
TrimEnabled
This registry value controls whether Trim runs, regardless of the user starting and stopping Trim. If this value is present and set to 1, then Trim runs normally (unless you have stopped the service). If this value is set to 0, then Trim does not run, regardless of whether you have started the service. If this value is not present, Trim runs unless you stop it. The TrimEnabled value persists across sessions, so if you restart the computer and set this value to 0, Trim does not run when the computer is restarted.
Controlling Trim aggressiveness
You can control how aggressive the Trim service is. The default settings for Trim minimize impact on computer performance while enabling the IO Accelerators to perform optimally. However, if a drive is being used with a
1.Open a registry editor.
2.Navigate to
HKEY_LOCAL_MACHINE\SYSTEM\CurrentControlSet\Services\fiodrive\Parameters
3.Add the TrimTimeDelayInSeconds value as a DWORD (see the TrimTimeDelayInSeconds description below).
4.Add the BitmapRetrievalDelayInMilliseconds value as a DWORD (see the BitmapRetrievalDelayInMilliseconds description below).
5.Stop and restart the Trim service, or restart the computer.
TrimTimeDelayInSeconds
This registry value controls how quickly Trim starts running again after it has finished processing all the volumes on a system. For example, if this value is set to 600 (10 minutes in seconds), then Trim will process all the volumes on a system, sleep for 10 minutes, and then process the volumes again and continue this cycle. This value can be any number between 0 and 4,294,967,295. If this value is not set or present in the registry, then Trim assumes a default of 900 seconds (or 15 minutes).
BitmapRetrievalDelayInMilliseconds
This value affects how much impact Trim has on the CPU. The default is 25 milliseconds but can be any number between 0 (most aggressive) and 4,294,967,295 (not aggressive at all).
Trim support 58