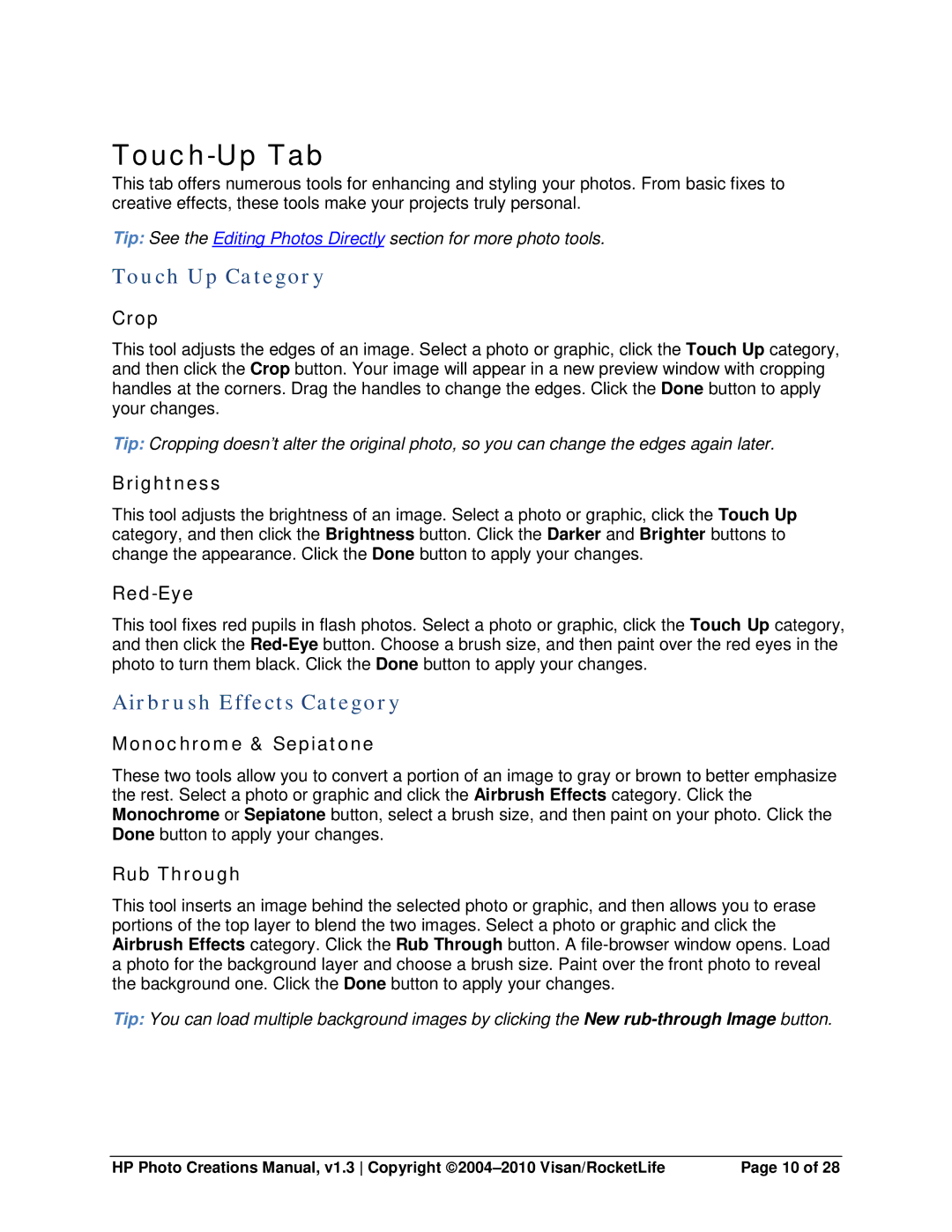Touch-Up Tab
This tab offers numerous tools for enhancing and styling your photos. From basic fixes to creative effects, these tools make your projects truly personal.
Tip: See the Editing Photos Directly section for more photo tools.
Touch Up Category
Crop
This tool adjusts the edges of an image. Select a photo or graphic, click the Touch Up category, and then click the Crop button. Your image will appear in a new preview window with cropping handles at the corners. Drag the handles to change the edges. Click the Done button to apply your changes.
Tip: Cropping doesn’t alter the original photo, so you can change the edges again later.
Brightness
This tool adjusts the brightness of an image. Select a photo or graphic, click the Touch Up category, and then click the Brightness button. Click the Darker and Brighter buttons to change the appearance. Click the Done button to apply your changes.
Red-Eye
This tool fixes red pupils in flash photos. Select a photo or graphic, click the Touch Up category, and then click the
Airbrush Effects Category
Monochrome & Sepiatone
These two tools allow you to convert a portion of an image to gray or brown to better emphasize the rest. Select a photo or graphic and click the Airbrush Effects category. Click the Monochrome or Sepiatone button, select a brush size, and then paint on your photo. Click the Done button to apply your changes.
Rub Through
This tool inserts an image behind the selected photo or graphic, and then allows you to erase portions of the top layer to blend the two images. Select a photo or graphic and click the Airbrush Effects category. Click the Rub Through button. A
Tip: You can load multiple background images by clicking the New
HP Photo Creations Manual, v1.3 Copyright | Page 10 of 28 |