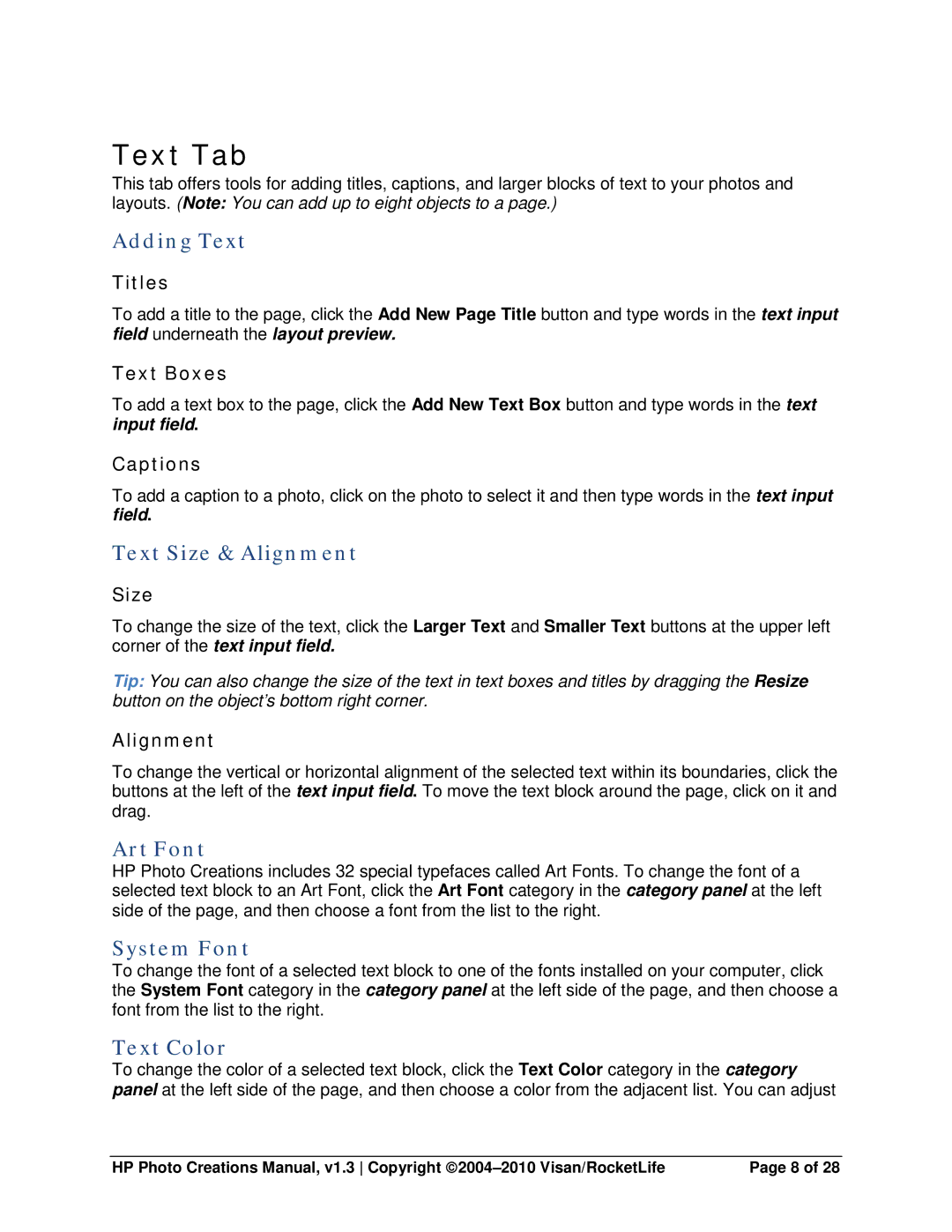Text Tab
This tab offers tools for adding titles, captions, and larger blocks of text to your photos and layouts. (Note: You can add up to eight objects to a page.)
Adding Text
Titles
To add a title to the page, click the Add New Page Title button and type words in the text input field underneath the layout preview.
Text Boxes
To add a text box to the page, click the Add New Text Box button and type words in the text input field.
Captions
To add a caption to a photo, click on the photo to select it and then type words in the text input field.
Text Size & Alignment
Size
To change the size of the text, click the Larger Text and Smaller Text buttons at the upper left corner of the text input field.
Tip: You can also change the size of the text in text boxes and titles by dragging the Resize button on the object’s bottom right corner.
Alignment
To change the vertical or horizontal alignment of the selected text within its boundaries, click the buttons at the left of the text input field. To move the text block around the page, click on it and drag.
Art Font
HP Photo Creations includes 32 special typefaces called Art Fonts. To change the font of a selected text block to an Art Font, click the Art Font category in the category panel at the left side of the page, and then choose a font from the list to the right.
System Font
To change the font of a selected text block to one of the fonts installed on your computer, click the System Font category in the category panel at the left side of the page, and then choose a font from the list to the right.
Text Color
To change the color of a selected text block, click the Text Color category in the category panel at the left side of the page, and then choose a color from the adjacent list. You can adjust
HP Photo Creations Manual, v1.3 Copyright | Page 8 of 28 |