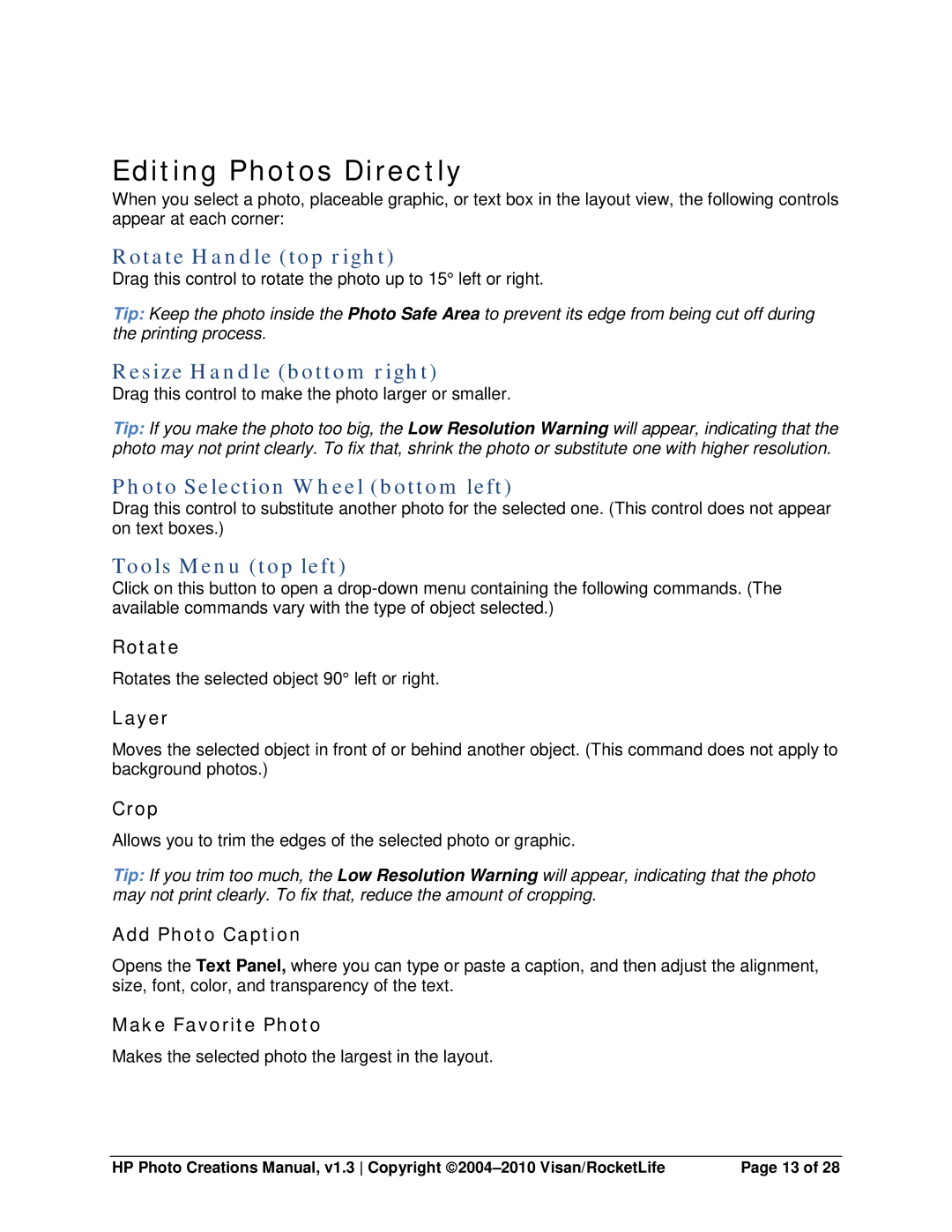Editing Photos Directly
When you select a photo, placeable graphic, or text box in the layout view, the following controls appear at each corner:
Rotate Handle (top right)
Drag this control to rotate the photo up to 15° left or right.
Tip: Keep the photo inside the Photo Safe Area to prevent its edge from being cut off during the printing process.
Resize Handle (bottom right)
Drag this control to make the photo larger or smaller.
Tip: If you make the photo too big, the Low Resolution Warning will appear, indicating that the photo may not print clearly. To fix that, shrink the photo or substitute one with higher resolution.
Photo Selection Wheel (bottom left)
Drag this control to substitute another photo for the selected one. (This control does not appear on text boxes.)
Tools Menu (top left)
Click on this button to open a
Rotate
Rotates the selected object 90° left or right.
Layer
Moves the selected object in front of or behind another object. (This command does not apply to background photos.)
Crop
Allows you to trim the edges of the selected photo or graphic.
Tip: If you trim too much, the Low Resolution Warning will appear, indicating that the photo may not print clearly. To fix that, reduce the amount of cropping.
Add Photo Caption
Opens the Text Panel, where you can type or paste a caption, and then adjust the alignment, size, font, color, and transparency of the text.
Make Favorite Photo
Makes the selected photo the largest in the layout.
HP Photo Creations Manual, v1.3 Copyright | Page 13 of 28 |