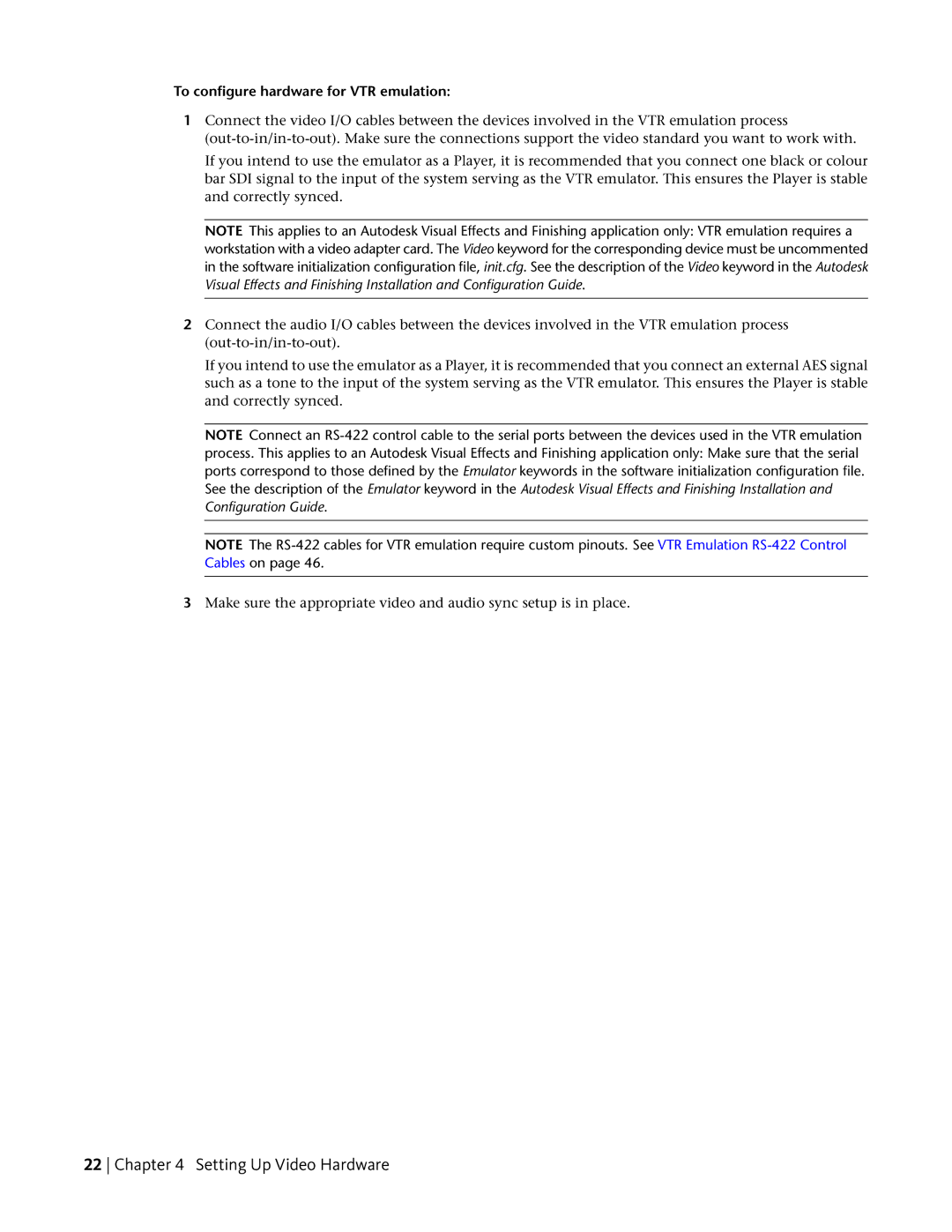To configure hardware for VTR emulation:
1Connect the video I/O cables between the devices involved in the VTR emulation process
If you intend to use the emulator as a Player, it is recommended that you connect one black or colour bar SDI signal to the input of the system serving as the VTR emulator. This ensures the Player is stable and correctly synced.
NOTE This applies to an Autodesk Visual Effects and Finishing application only: VTR emulation requires a workstation with a video adapter card. The Video keyword for the corresponding device must be uncommented in the software initialization configuration file, init.cfg. See the description of the Video keyword in the Autodesk Visual Effects and Finishing Installation and Configuration Guide.
2Connect the audio I/O cables between the devices involved in the VTR emulation process
If you intend to use the emulator as a Player, it is recommended that you connect an external AES signal such as a tone to the input of the system serving as the VTR emulator. This ensures the Player is stable and correctly synced.
NOTE Connect an
NOTE The
3Make sure the appropriate video and audio sync setup is in place.