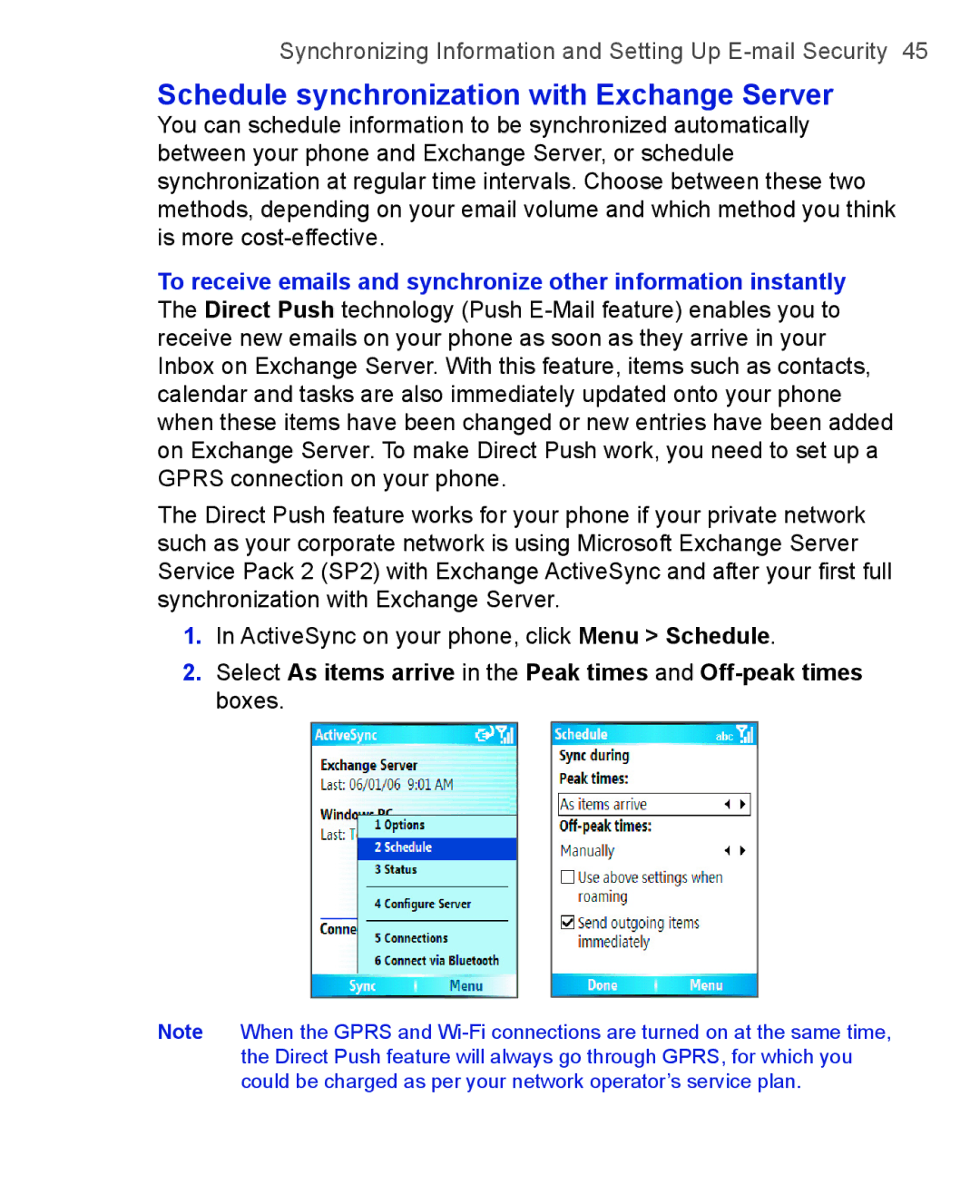N G U L a R M a K E S B U S I N E S S R U N B E T T E R
Please Read Before Proceeding
Smartphone
Copyright Information
Important Health Information and Safety Precautions
Safety Precautions for Acoustic Pressure
Safety in Aircraft
General Precautions
Avoid unstable mounting
Contents
Exchanging Messages and Using Outlook
Managing your Phone
Getting Connected
Experiencing Multimedia 115
Using Other Applications 143
Appendix 151
Index 163
Chapter
Getting to Know your Phone and its Accessories
Function
Getting started
Earpiece
LED indicator lights
Upper LED Status
Lower LED
Accessory Function
Accessories
Remove SIM card
Lift up the socket
Click to see the time of your next
Status Indicators and Program Icons
Optional
Calendar
ClearVue
Document ClearVue
Getting started
To access the Quick List
Cancel
To see the available programs in the Start menu
Use Multipress mode
To change the input mode
To enter text in Multipress mode
Use Numeric mode
Use T9 mode
On the Home screen, click Start Settings Accessibility
To enter text in T9 mode
More text entry tasks
To manage a low battery
Power Management screen
Using Phone Features
On the Home screen, click Start Settings Security Enable
Using the Phone
Phone screen
Enter your PIN
To set a ring tone for incoming calls
Make a call from the Phone screen
To specify the number to dial
Make a call from Contacts
To edit the contact
Edit
Make a call from Call History
To customize calls by using the Menu
Make a call from Speed Dial
Make a call from SIM Manager
To ignore an incoming call
To answer an incoming call
To end a call
To answer another call
To set up a conference call
To switch between calls
To turn the Speakerphone on and off
To mute a call
Make an emergency call
Make an international call
Insert a pause in a dialing sequence
Insert a longer pause in a dialing sequence
Synchronizing Information and Setting Up E-mail Security
About ActiveSync
To install and set up ActiveSync your the computer
Synchronizing Information and Setting Up E-mail Security
Synchronizing Information and Setting Up E-mail Security
To manually start and stop synchronization
Synchronize Outlook information with the computer
To change which information is synchronized
Location New state
Phone
Synchronize Outlook information with Exchange Server
To synchronize directly with Exchange Server
Next
Schedule synchronization with Exchange Server
To synchronize with a PC via Bluetooth
When fi nished, click Menu Disconnect Bluetooth
To schedule synchronization at regular time intervals
Change Media synchronization settings
To set up a sync relationship with a storage card
Click Set up Sync
Click Menu Options
Digitally sign and encrypt all messages
Synchronizing Information and Setting Up E-mail Security
Managing your Phone
Set up the Home screen
Set up the Answer Mode
On the Home screen, click Start Settings Home Screen
Personalizing your Phone
To change regional settings
Choose how to be notified about events or actions
On the Home screen, click Start Settings Regional
Set language, locale and other regional options
To edit a profile
To change the current profile
To specify the sound for an event
To set sounds for the key presses
Set personal information
To set an alarm
To copy a sound to your phone
To enter owner information
To change accessibility settings
Set performance and maintenance options
To change power management settings
Management
To turn error reporting on and off
Set up the external screen
To find the operating system version number
To find the phone specification
Adding and Removing Programs
To remove a program
To add programs
Programs
Click Menu Remove
To see how much memory is available
Use Task Manager
Scroll down to Available Memory
To start Task Manager
To copy a file using ActiveSync
Stop All
Selected
Use File Explorer
Paste
To start File Explorer
Click Menu Send
To send a file as an email attachment
To disable the SIM PIN
To enable the SIM personal identification number PIN
Click Start Settings Security Click Change PIN2
Lock the keypad
Lock your phone
To enable/disable Device Lock
To lock the keypad
To unlock the keypad
To reset your phone
Resetting your Phone
Click Start Accessories Clear Storage
Restarting your Phone
Getting Connected
Set up a Gprs connection
Connecting to the Internet
To set up a Gprs connection
Set up a Dial-up connection
On the Home screen, click Start Settings Connections
Click Menu Add
To set up a dial-up connection for browsing the Internet
To set up a dial-up connection to your corporate network
Connects to , select Work
Add a URL exception
Advanced options
To go to a link
To open Internet Explorer
To go to a Web
To change Web page display options
To show or hide pictures on Web pages
To view a page in full-screen mode
To add a Web page to the Favorites list
To view a favorite
To set up the phone as a USB modem
Set up the phone as a modem
Wireless Modem
To clear history, cookies or temporary files
Select Search for the best drivers in these locations
Start Settings Control Panel
Finish
Modem Options
To set up the phone as a Bluetooth modem
Dial-up and connect to the Internet
To dial-up and connect to the Internet
To end the modem session
Click Start Comm Manager
To open Comm Manager
Bluetooth modes
Bluetooth partnerships
To turn Bluetooth on or off on your phone
To make your phone discoverable
To create a Bluetooth partnership
To change the display name of a Bluetooth device
To accept a Bluetooth partnership
To delete a Bluetooth partnership
Click Menu Delete
Connect a Bluetooth handsfree or stereo headset
To connect a Bluetooth handsfree or stereo headset
Settings Connections Click Bluetooth Menu Devices
To beam information from your phone to a computer
Beam information using Bluetooth
Click Menu Beam type of item
Use the phone as a Bluetooth modem
Add
To add the phone as a Bluetooth modem
AT+CGDCONT=1,IP,APN
Exchanging Messages and Using Outlook
Using Email and Text Messages
Set up Outlook E-mail
Click Start ActiveSync
Click Menu Options New Account
Set up a POP3/IMAP4 email account
Setting Description
To compose and send an email or text message
Send and receive messages
Select
Or Forward
To add an attachment to an email message
To exclude your email address when replying to all
Voice Note
To download attachments
To download messages from the server
Download messages
Individually sign and encrypt a message
To digitally sign and encrypt a new message
Click Menu Message Options
Manage folders
Click Menu Check Certificate
View Certificate
From the CameraOptional program, capture a photo and then
To access MMS
To access MMS message folders
Edit MMS settings
To configure MMS settings
Click Start Messaging MMS , then click Menu Folders
Connect Via . Select The Internet from the list
Create and send MMS messages
To start composing an MMS message
On the Home screen, click Start Messaging MMS New
To insert a photo or video clip into an MMS message
To create an MMS message from a template
To add an audio clip to an MMS message
To add predefined text to an MMS message
To set options for an MMS message
View and reply to MMS messages
To receive MMS messages
Receive
To view an MMS message
Photo
To reply to an MMS message
To sign in or out
To start MSN Messenger
To add or delete contacts
To send an instant message
To schedule an appointment
To change your display name
Click Menu New Appointment
To make an appointment recurring
To send a calendar appointment
To view your schedule
Send
To create a new contact
On the Home screen, click Start Contacts Menu New SIM
To create a new contact on both your phone and SIM card
To view and edit a contact information
To call a contact from the contact list
To find a contact
To send a text message to a contact
To find a contact online
Click Start Contacts Menu View By Name
Recipient Menu Find Online
To assign a ring tone to a contact
To filter the contact list
To assign a picture to a contact
To send a contact’s details
To delete a task
To create a task
To locate a task
To mark a task as completed
To delete a voice note
To create a voice note
To listen to a voice note
To use a voice note as a ring tone
Experiencing Multimedia
Capture modes
Using Camera and Video RecorderOptional
Capture type Format
Capture mode
Capture mode. Indicates the current capture mode
Camera mode icons and indicators
Camera Picture Theme screen
Camera Video screen
Icon Function
Review screen
Use Video capture mode
Use MMS Video capture mode
Use Still Image capture modes
Use zooming
Use the Camera Menu
Capture mode Resolution Zoom range
Advanced settings of the Camera Menu
Effect
Advanced
Using Pictures & Videos
To view pictures
To copy a picture or video clip to your phone
To play GIF animation files
To play videos
To delete a picture or video clip
To start the CameraOptional from Pictures & Videos
To edit a picture
To set a picture as the Home screen background
To send pictures and video clips via email
Click Menu Use as Home Screen
To beam pictures
Click Menu Beam
To assign pictures to contacts
Click Menu Save Save to Contact
To customize picture options
Formats Supported File Extensions
About the controls
About the screens and menus
Press
Now Playing screen menu
Playback screen menu
About licenses and protected files
Library screen menu
Menu
To synchronize and copy content manually to your phone
To synchronize content to your phone automatically
Copy files to your phone
List
Playlist File List
To play media on your phone
Play media
To play media on a network
Click Menu Open URL
Troubleshooting
Change Player appearance
Click Menu Options Skins
To install MIDlets from a PC
To install MIDlets from the Internet
To run MIDlets on your phone
To install MIDlets from a local folder
To view the MIDlets currently running
To stop running a MIDlet
To customize the display settings
Manage MIDlets
To change the display name of a MIDlet
To check storage space
To uninstall a MIDlet
To select a network type
To configure MIDlet security
Error messages
Error Message Description
Security Option Description
Using ClearVue Suite 8.2 Using Speed Dial
Using Other Applications
ClearVue Presentation
Using ClearVue Suite
To open a presentation file
To change the view
To change the zoom ratio of the view mode
To set up your presentation show
To set up a custom show
ClearVue Document
ClearVue Worksheet
Using Phone Features
To create a speed dial entry for a contact
Using Speed Dial
To create a speed dial entry for an item
To retrieve a voice mail message
Create voice tags
To make a call or launch a program using Speed Dial
To delete a speed dial entry
Click Menu Add Voice Tag
To create a voice tag for a program
To make a call or launch a program using the voice tag
To edit, delete and play voice tags
Play Voice Tag
Appendix
1Regulatory Notices
Agency identification numbers
Federal Communications Commission Notice
Safety precautions for RF exposure
Important safety information
Heed service markings
Damage requiring service
Avoid pushing objects into product
Safety precautions for power supply unit
SAR Information
Exposure to radio frequency RF signals
Pacemakers
Hearing Aids
Other Medical Devices
Other tips and cautions
Safety Precautions
RoHS Compliance
Weee Notice
2PC Requirement to Run ActiveSync
3Specifications
Audio
Physical
Controls and lights
Battery
Power supply
Expansion slot
SD slot
Index
Index
Index
MMS
Personal information
Video capture mode
Wireless Modem 23 Zoom